Contenido
Inicio ” Windows 10 ” Cómo desinstalar Internet Explorer manualmente en Windows 10
Cómo desinstalar Internet Explorer manualmente en Windows 10
22
Internet Explorer, para muchos usuarios, parece ser un navegador anticuado que carece de las características que ofrecen los modernos navegadores de terceros. Especialmente, después de la llegada de MicrosoftEdge, al menos un número de personas lo utilizan en Windows 10. Varias razones también pueden llevar a desinstalar Internet Explorer manualmente ya que otros navegadores son más rápidos y proporcionan más seguridad junto con nuevos atributos.
Sin embargo, la desinstalación no eliminará completamente el navegador del PC. Debe hacerlo a través de las características opcionales de Windows. Además, es posible que necesite la ayuda de Internet Explorer, ya que Microsoft Edge, el navegador incorporado actual, aún se encuentra en la fase de desarrollo. Pero si está bastante seguro de su eliminación, siga los métodos que se indican a continuación.
Desinstalar Internet Explorer manualmente en Windows 10
A continuación se explica cómo desinstalar Internet Explorer manualmente en Windows 10
A través de Configuración de Windows
Paso 1: Haga clic en el logotipo de Windows + I teclas de acceso directo para abrir Configuración de Windows, la aplicación incorporada.
Paso 2: Haga clic en en la categoría Apps en la interfaz principal de la aplicación.
Paso 3: Esto mostrará por defecto la página Apps & features . Cambie al panel derecho y haga clic en Características opcionales como se muestra en la siguiente instantánea.
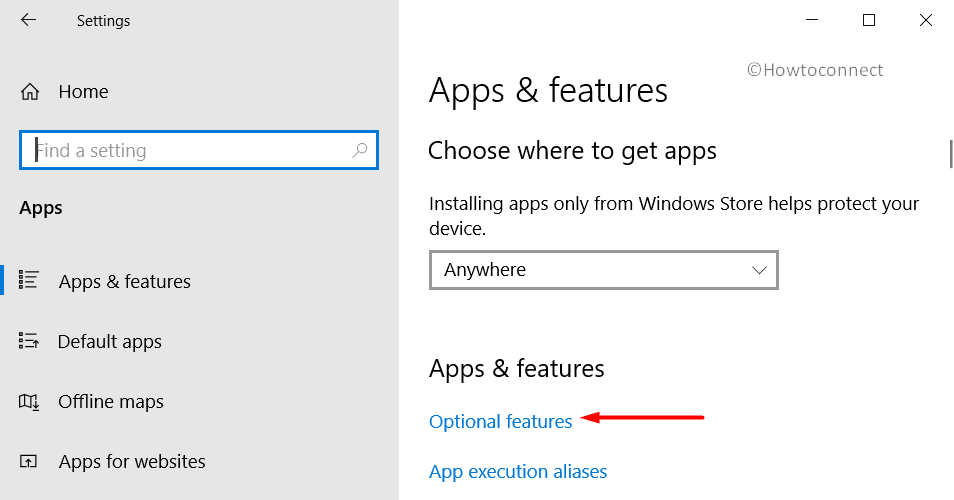
>Paso 4:>Internet Explorer en la página siguiente.
Paso 5: Haga clic en Desinstalar . Cuando aparezca el mensaje, haga clic de nuevo en Desinstalar y deje que el navegador se desinstale por completo.
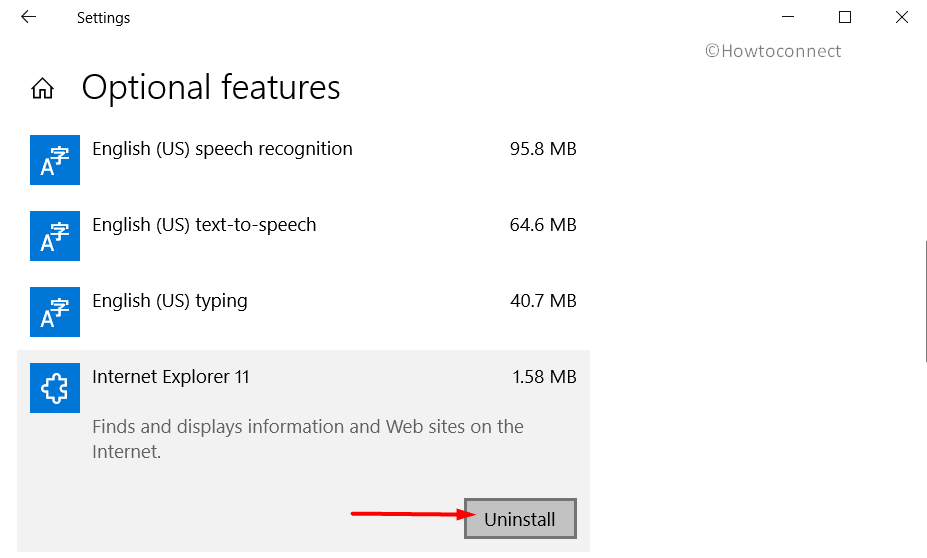
Usar>>Usar
Estos son los pasos para desinstalar Internet Explorer automáticamente a través del Panel de control –
- En el cuadro de búsqueda, escriba ‘ Panel de control ‘. Haga doble clic en el resultado y se abrirá el Panel de control en la pantalla del PC.
- Haz que los applets se vean en letra pequeña y navega a Programas y características. Se mostrará la lista de aplicaciones instaladas en su sistema.
- Haga clic en ” Activar o desactivar características de Windows ” que aparece a la izquierda (ver captura de pantalla).
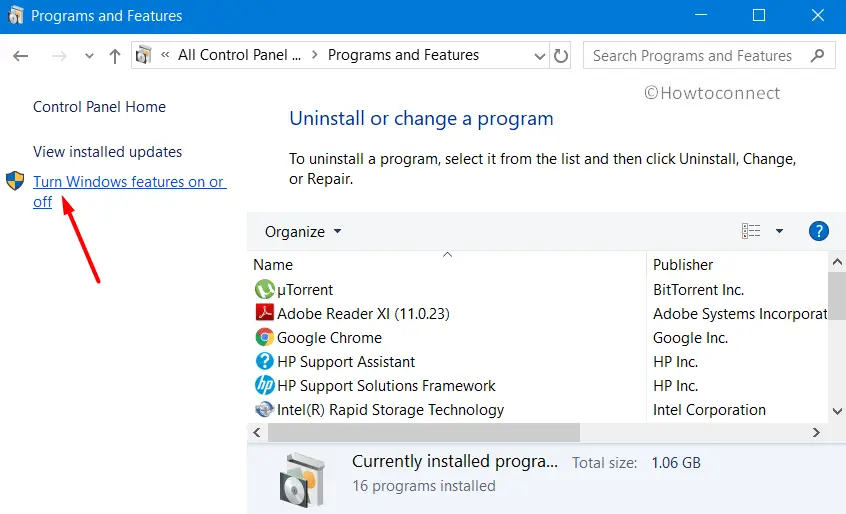
>>Aparecerá una pequeña ventana con una lista de características/apps/programas en Windows.
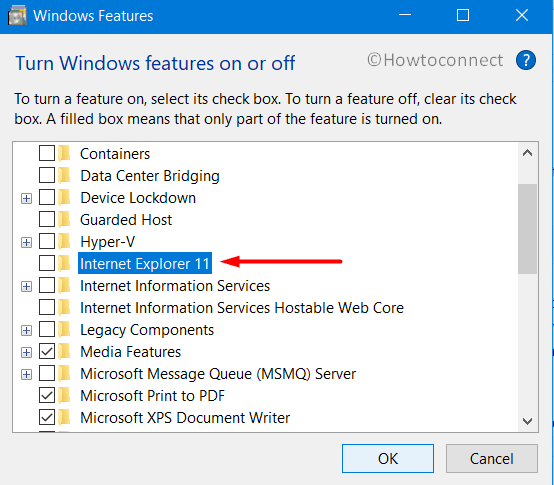
>Una vez reiniciado Windows 10 PC, este viejo navegador desaparecerá, no aparecerá en Inicio o búsqueda ni en ningún otro lugar. Es posible que el menú Edge aún muestre la opción “Abrir con Internet Explorer”, sin embargo, no funcionará.
¡¡¡Eso es todo!!!!




