Contenido
Home ” Windows 10 ” Cómo activar el modo Presentación en Windows 10
Cómo habilitar el modo de presentación en Windows 10
29
Mientras asistimos a conferencias o reuniones, a menudo necesitamos preparar las diapositivas de las presentaciones. Microsoft PowerPoint es el más famoso, así como una herramienta poderosa en este sentido. Cuando las diapositivas de las presentaciones preparadas se entregan frente a la audiencia, una ventana emergente o una notificación puede romper su concentración. También hace una mala imagen del presentador. Para mantenerse concentrado y evitar una situación tan indeseada, puede Activar el modo Presentación en Windows 10.
El modo de presentación es bastante similar al modo Quiet hours en Windows PC y al modo DND (Do Not Disturb) disponible en los smartphones. El propósito de esta característica especial es silenciar las notificaciones que llegan automáticamente desde varias aplicaciones. Los nuevos mensajes en el buzón de correo y las alertas de facebook también se silenciarán temporalmente. Además, silenciará todas las alertas como calendario y recordatorio.
Antes de iniciar cualquier presentación utilizando Microsoft PowerPoint, recomendamos Habilitar el modo Presentación en Windows 10. Le ayudará a continuar su demostración sin ninguna interferencia. Microsoft incluyó esta maravillosa característica en Windows Vista primero, y actualmente está disponible en todos los segmentos de Windows 10 excepto en Home.
Sin embargo, tenemos algunas formas de activar el modo Presentación en Windows 10. Discutiremos todas las formas posibles de simplificar este proceso.
Cómo habilitar el modo Presentación en Windows 10
Cuando se activa el modo Presentación en Windows 10, se puede acceder a pocas funciones. Por ejemplo, puede configurar fácilmente la imagen de fondo, el protector de pantalla y el volumen, que se llevarán a cabo durante todo el tiempo. Ahora le mostraremos cómo puede realizar esta tarea fácilmente en los siguientes pasos:
Paso-1 : Para lanzarlo desde su ordenador, haga clic en iniciar y escriba Centro de Movilidad y luego presione Entrar .
Paso-2 : En la aplicación que aparece, haga clic en el botón Activar de la sección Configuración de la presentación .
Habilitará el modo Presentación en Windows 10.
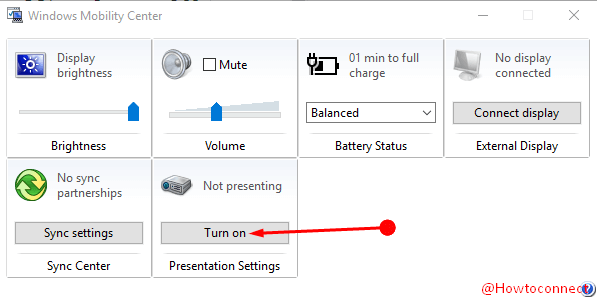
>Abierto>Abierto
Paso 1 : Vaya al menú Inicio desde su ordenador. En el cuadro de búsqueda, escriba ” presentationsettings.exe ” y pulse la tecla Enter .
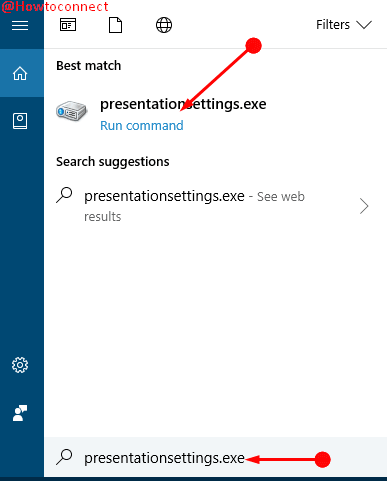
> Paso-2 :>
Actualmente estoy dando una presentación – Marque la casilla delante de esta opción antes de comenzar su trabajo.
Si desea evitar que el protector de pantalla salga por la mitad, seleccione la opción ” Desactivar el protector de pantalla “.
Cambie el volumen y colóquelo en el nivel adecuado.
Para establecer un fondo preferible, marque la casilla antes de Mostrar este fondo y selecciónelo en la sección inferior. Además, puede posicionarlo para que encaje en la pantalla o en el centro o en la baldosa.
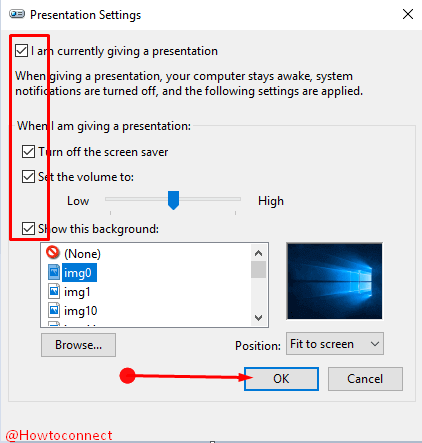
Crear>>Crear>
Si utiliza a menudo el modo Presentación, será muy útil crear un acceso directo en el escritorio para ello. Siga los pasos –
Paso 1 – Realice un clic derecho en cualquier lugar de un espacio vacío del escritorio y seleccione Nuevo seguido de Acceso directo .
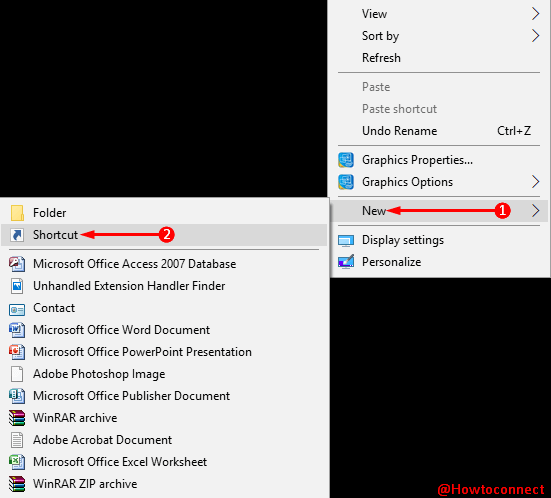
>Paso 2:>Escriba la ubicación del elemento y haga clic en Siguiente –
” C:Windows/System32/PresentationSettings.exe “
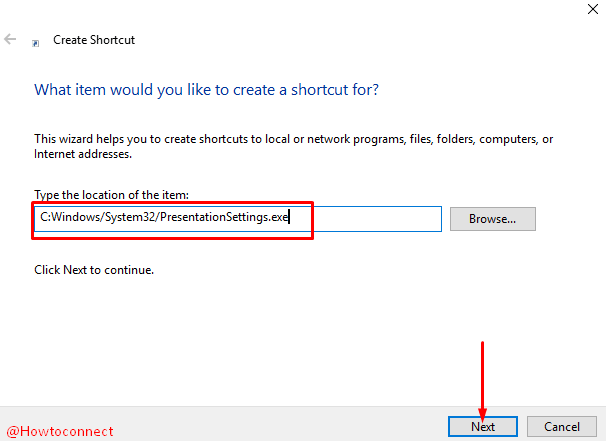
> Paso-2 :>Finalizar .
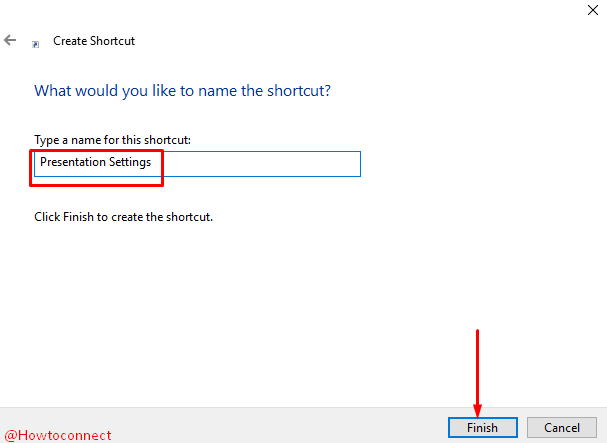
>Ve
Conclusión
La presentación es algo fundamental en cualquier conferencia o reunión. Muchos aspectos importantes como un acuerdo de negocios, así como la presentación como la investigación depende de las presentaciones. Todo lo que interfiere es molesto. Una simple notificación al presentar una diapositiva muy importante podría destruir su reputación. También derribará la buena voluntad de la organización. Por el contrario, si activa el modo Presentación, puede evitar situaciones incómodas. Hemos discutido el proceso completo para habilitar el modo Presentación en Windows 10 y ejecutarlo. Puedes seguir cualquiera de ellos y evitar situaciones no deseadas tanto en la reunión formal como en la pública.
RECOMENDADA FUERTEMENTE: Haga clic aquí para corregir errores de Windows




