Contenido
Inicio ” Windows 10 ” Cómo usar la gestión informática y sus herramientas en Windows 10
Cómo usar la administración del equipo y sus herramientas en Windows 10
29
RECOMENDADO: Haga clic aquí para corregir errores de Windows y mejorar el rendimiento del PC
En este post, leerás En Windows 10, Múltiples formas de acceder y usar la Gestión de Ordenadores y los detalles de Minutos de ella y sus herramientas como Visor de Eventos, Programador de Tareas, Administrador de Dispositivos y otros
.
Las mejoras en el mundo de la tecnología han hecho que los sistemas operativos sean más manejables. El mérito es de las rápidas mejoras de las respectivas características, la interfaz gráfica y muchas otras cosas. ¿Pero es eso lo único que hace que el sistema operativo funcione eficientemente? Bueno, hay cosas en el futuro que ponen sus esfuerzos para hacer que las cosas funcionen perfectamente. Y la amplia gama de servicios y aplicaciones se ha vuelto bastante complicada de manejar. La razón es el rápido desarrollo de los servicios y aplicaciones cada vez que se lanza un nuevo sistema operativo.
Con tantas cosas funcionando para un buen rendimiento del sistema operativo, hay una herramienta administrativa que funciona perfectamente y ha sido la más elegida entre los usuarios avanzados. Para llegar a la herramienta administrativa principal de Windows 10 , , Computer Management es la más querida. Aquí aprenderá todos los detalles de Computer Management . Este tutorial le permitirá conocer el rendimiento de la gestión de ordenadores y también las cosas buenas que le puede ofrecer. Pasemos ahora a los detalles!
Cómo acceder a la administración del equipo en Windows 10
Antes de acceder al conocimiento sobre el Computer Management , los principiantes deben saber cómo acceder a ellos en Windows 10. 3simple and easy ways are being written below following which you can access the Computer Management .
El primer método es navegar por el Panel de control y elegir el icono Herramientas administrativas .
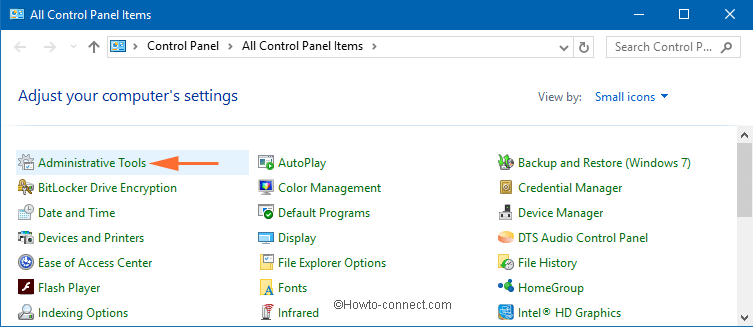
>En>Herramientas administrativas , seleccione Gestión informática .
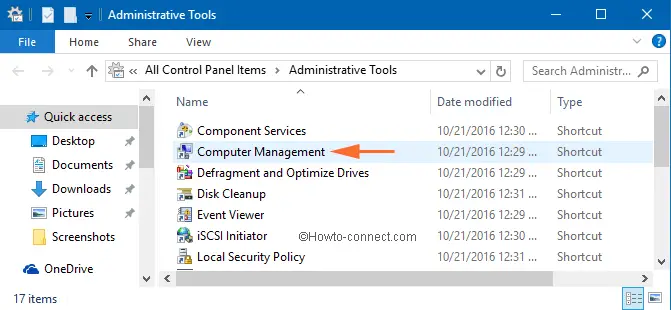
>Alternativamente,>Menú de energía . Simplemente haga clic con el botón derecho en el Menú Inicio y a la llegada de las opciones, elija la opción Gestión del ordenador .
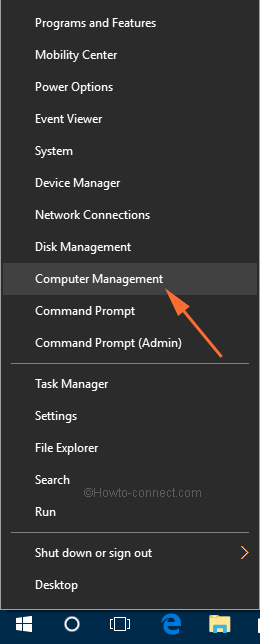
>Uno>compmgmgmt.msc
y pulse Enter.¡Eso es todo! Aplique cualquiera de los métodos y se abrirá la ventana de Gestión del equipo en su pantalla.
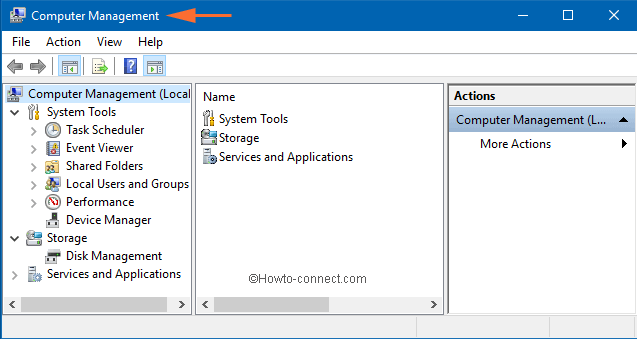
> Componentes>
La Gestión Informática tiene tres secciones con las que trabajar. Se trata de Herramientas del Sistema, Almacenamiento y Servicios y Aplicaciones. Ahora vamos a repasar todas estas secciones de la Gestión Informática.
Herramientas del sistema
Ahora la primera sección que trataremos es la de Herramientas del Sistema. Esta sección tiene un montón de elementos para gestionar las cosas.
Programador de tareas
El Programador de tareas será nuestra primera herramienta en la sección Herramientas del sistema. Las características avanzadas de Task Scheduler incluyen la creación de tareas avanzadas, opciones de seguridad y también la configuración de los triggers y cosas por el estilo. Incluso puede ejecutar cualquier tarea a su voluntad, deshabilitar o eliminar cualquier tarea existente en Programador de tareas . Bueno, si desea saber más sobre el Programador de Tareas, le recomendamos que lea nuestro post detallado en Programador de Tareas .
Acceso, funciones, funcionamiento y resumen del Programador de tareas de Windows 10
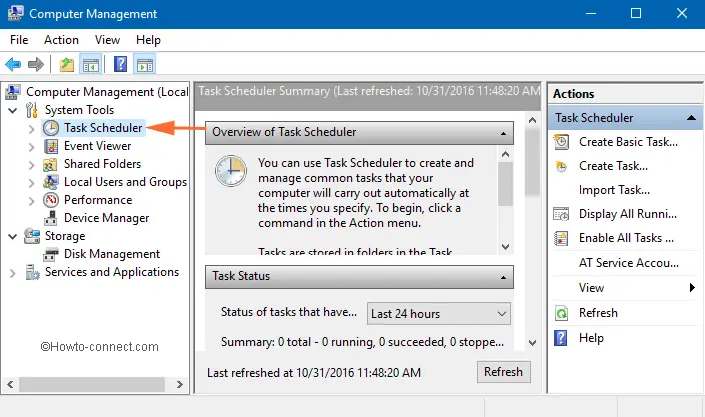
> Evento>
Yendo más allá, la segunda herramienta es Event Viewer . Si usted es un lector regular de nuestros posts, debe haber notado este término o herramienta en muchos de nuestros posts. Los registros de eventos de Windows se almacenan y visualizan en Event Viewer junto con las aplicaciones instaladas. Puede guardar los registros en el Visor de Eventos, crear su propia vista personalizada, adjuntar tareas a un registro y muchas más cosas relacionadas se pueden llevar a cabo en Visor de Eventos . Para conocer los detalles de los mismos, vea nuestro post en Event Viewer pasando por este enlace:
Cómo acceder al visor de eventos y a los registros de vigilancia en Windows 10
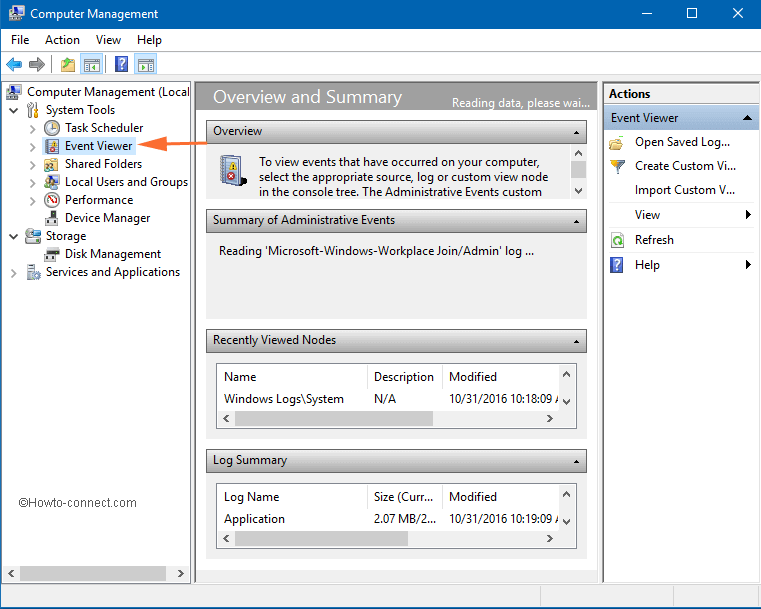
> Compartido>
El tercer lugar está ocupado por Carpetas compartidas . Las carpetas que comparte en su red se ven todas en Carpetas compartidas . Aparte de esto, también puede ver las sesiones en curso y los archivos activos que operan por otros en la red. Más detalles de esta herramienta se pueden ver en este artículo nuestro:
3 maneras de ver todas las carpetas compartidas en Network Windows 10
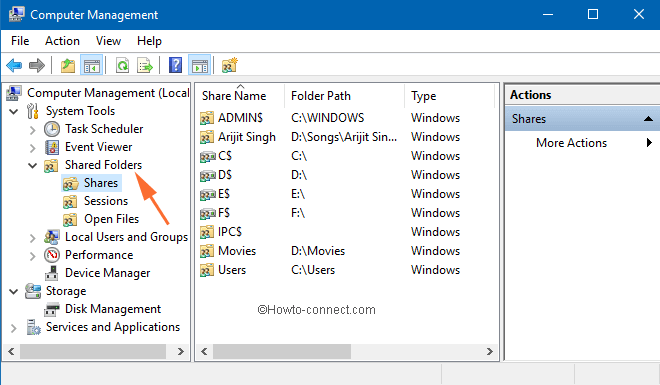
> Local>
La siguiente herramienta es de Usuarios y grupos locales . Aquí puedes trabajar en los grupos de usuarios que ves en tu ordenador. También puede ver los detalles de las cuentas de usuario y su integración con otros grupos. Para ver más sobre esta herramienta, siga el enlace:
Windows 10 – Crear una cuenta de usuario local, un grupo de usuarios, ver y cambiar las propiedades
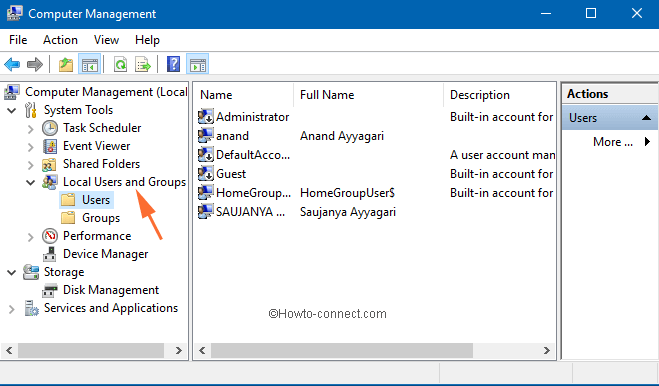
> Rendimiento>
Aquí viene la siguiente herramienta, Performance Monitor . Su capacidad de trabajo mejora cuando va de la mano con el Visor de Eventos. Esta herramienta es muy útil cuando se trata de entender el rendimiento de su sistema. Incluso puede rastrear el problema y también las razones detrás de ellos. También puede ver qué programas funcionan mejor para su equipo. Para obtener más información sobre esta herramienta, visite el enlace correspondiente:
Windows 10 – Cómo iniciar y usar Performance Monitor
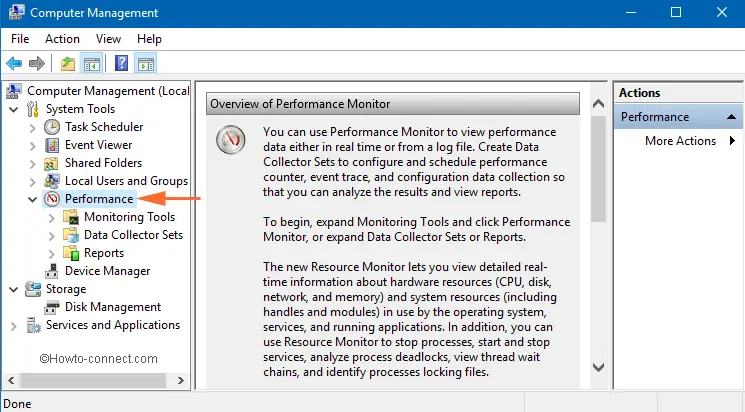
> Dispositivo>
La última herramienta de la sección Herramientas del sistema es Administrador de dispositivos . La herramienta Administrador de dispositivos le permite mostrar todos los componentes instalados del equipo, lo que le ayuda a escanear los controladores y a ver si hay algún problema relacionado con los controladores instalados. Recientemente hemos discutido cómo pasar a la versión anterior de los controladores de Windows 10. También puede comprobar que la publicación es de gran importancia cuando su nuevo controlador actualizado no funciona hasta la marca.
Windows 10 – Cómo encontrar el Administrador de dispositivos y usar sus funciones
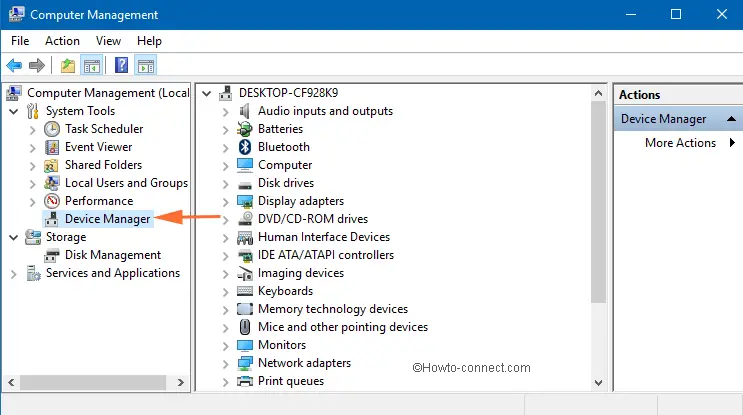
> Almacenamiento
>La segunda sección de nuestra discusión de hoy es Almacenamiento . Esta sección Storage de Computer Management contiene sólo una herramienta con ella:
Administración de discos.
Cuando desee gestionar todos sus discos, esta herramienta es la mejor para llevar a cabo su tarea. Usando esta herramienta, puede administrar sus discos; ocultar una partición en Windows y muchas otras cosas relacionadas. Puede acceder al estudio completo de estas funciones en nuestros posts de Disk Management .
Windows 10 – Cómo acceder a la administración del disco, manejar la partición
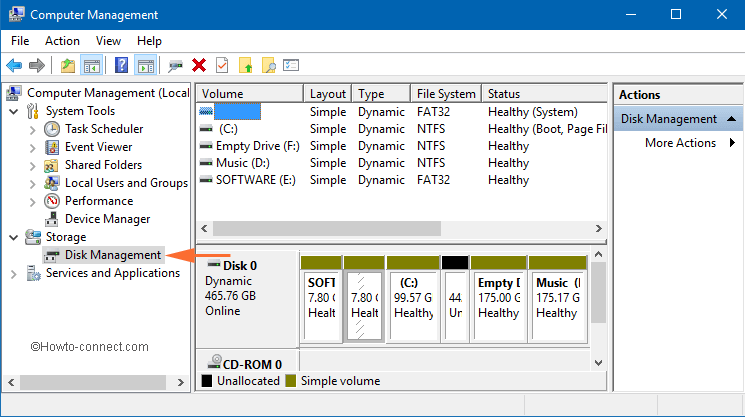
> Servicios>
Hemos llegado a la última sección de la sección Gestión de ordenadores, servicios y aplicaciones . Aquí puede controlar todos los servicios de su ordenador con Windows 10. Con esta herramienta, usted puede controlar sus conexiones de red, el sonido de su altavoz, la visualización de los colores en su pantalla y mucho más. Para experimentar sus detalles de una manera más amplia, vea el post relacionado:
Cómo iniciar, detener y configurar los servicios de Windows en Windows 10
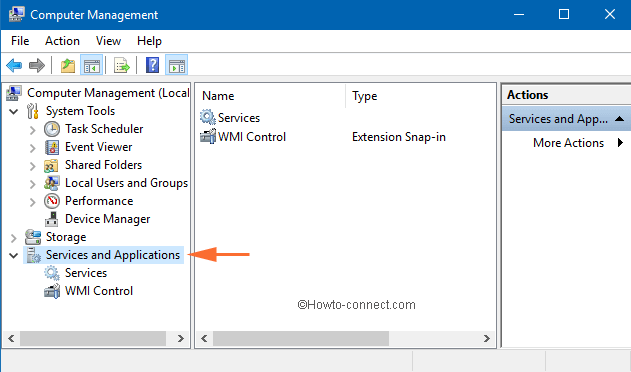
> Final>
Con tantas herramientas disponibles, Computer Management es realmente uno de los favoritos. La mejora de la tecnología había facilitado la vida de muchos usuarios. La Gestión Informática es más utilizada por los usuarios avanzados ya que contiene todas las herramientas administrativas importantes. Los usuarios no tienen que navegar por las herramientas individuales por separado para acceder a ellas. Encontrar todo en un solo lugar hace que el procedimiento de solución de problemas sea más fácil y conveniente para los usuarios. ¿Por qué no haces el tour de Administración de Computadoras y exploras todas tus herramientas favoritas? Si usted tiene alguna de estas mejores herramientas administrativas en su lista, comparta con nosotros y permítanos también tener la gran experiencia de ellas. No olvides compartir tus opiniones con nosotros!
RECOMENDADO: Haga clic aquí para corregir errores de Windows




