Inicio ” Windows 10 ” Cómo ver la cantidad de datos que utiliza una aplicación en Windows 10
Cómo ver la cantidad de datos que utiliza una aplicación en Windows 10
29
RECOMENDADO: Haga clic aquí para corregir errores de Windows y mejorar el rendimiento del PC
Muchos usuarios de Windows 10 obtienen sus datos de varias fuentes que definitivamente incluyen redes celulares y conexiones WiFi. Ahora, Windows 10 le ofrece una característica que le permite ver el desglose del uso de WiFi y Ethernet durante los últimos 30 días. No sólo esto, sino que también te permite comprobar la cantidad de datos que consume cada aplicación. La conexión medida es también una herramienta de Windows 10 que puede ayudarle a controlar el uso de los datos. Pero aquí hemos decidido compartir esta información con usted a través de este artículo y veremos cómo ver cuántos datos usó una aplicación en Windows 10.
Si está utilizando un plan de datos fijo, siempre querrá hacer un seguimiento del consumo de datos por parte de las aplicaciones de su ordenador. Cuando veas el uso de datos por aplicaciones, sabrás qué aplicaciones usan cuántos datos y podrás controlar el uso en consecuencia. Después de eso, puedes elegir desinstalar la aplicación que está absorbiendo más datos. Ahora, comencemos con los pasos y veamos cómo ver cuántos datos usó una aplicación en Windows 10.
Cómo ver la cantidad de datos que utiliza una aplicación en Windows 10
- Permitir que la aplicación Settings se ejecute desde el Menú Inicio .
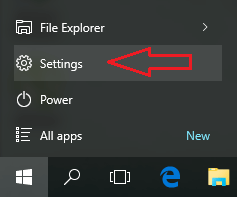
>>Necesita entrar en la categoría Red e Internet .
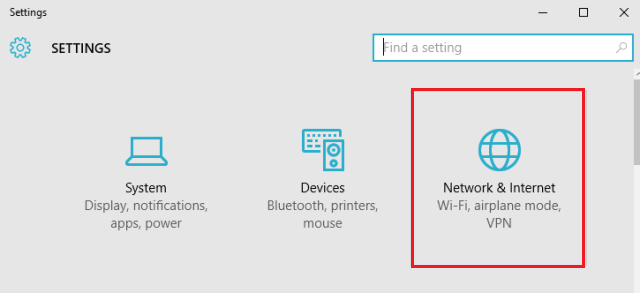
>>Desde la barra lateral izquierda, recoger Uso de datos .
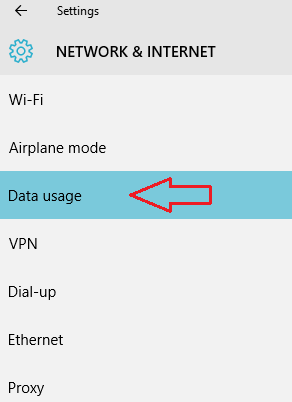
>>El panel derecho muestra el desglose del uso de Wifi y Ethernet durante los últimos treinta días.
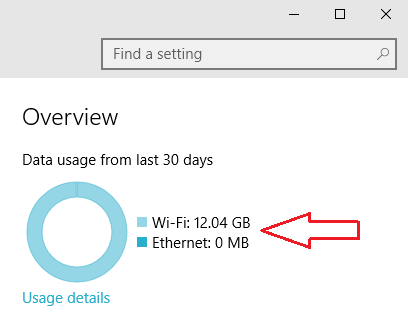
>>Haga clic en el enlace Detalles de uso .
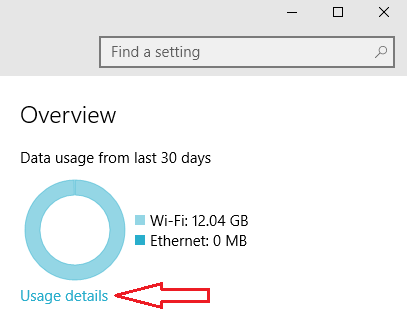
>>Aparecerán todas las aplicaciones junto con sus datos de uso.
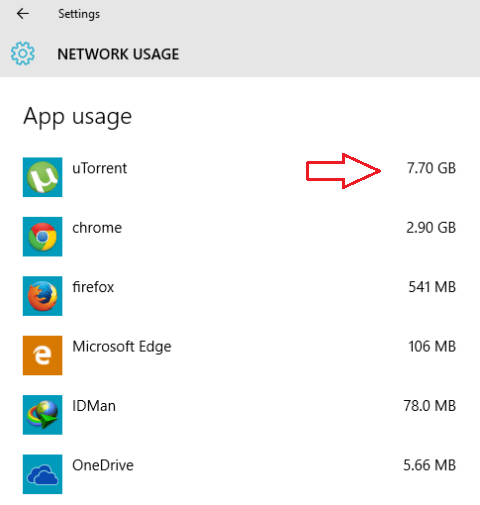
>>Hecho!!!!
Esta es absolutamente la forma más fácil de rastrear el uso de datos de sus aplicaciones en Windows 10. Ahora usted puede y controlar su consumo de datos. Usted puede optar por eliminar la aplicación que está tomando gran cantidad de sus datos.
RECOMENDADO: Haga clic aquí para corregir errores de Windows




