Contenido
Inicio ” Windows 10 ” Consejos de Windows 10 – Habilitar Administrador, Cuenta de Invitado
Consejos de Windows 10 – Habilitar Administrador, Cuenta de Invitado
6
RECOMENDADO: Haga clic aquí para corregir errores de Windows y mejorar el rendimiento del PC
Múltiples maneras de Habilitar Administrador, Cuenta de Invitado en Windows 10 – Un secreto o también puede llamarlo como oculto Windows 10 cuenta de administrador está ahí y es posible que no lo sepa. De forma predeterminada, esa cuenta está desactivada o inactiva.
Usted crea una cuenta de usuario cuando instala por primera vez Windows 10 en su sistema. Y por defecto esa cuenta es tratada como una cuenta de administrador y también es la cuenta principal de su sistema. Pero hay una cosa de la que no eres consciente, Windows 10 crea automáticamente dos cuentas por sí mismo y aquí también por defecto ambas se mantienen inactivas. Entre las dos cuentas, una es la Cuenta Invitado y la segunda es la Cuenta Administrador . Con la Guest Account, no se puede instalar ningún hardware o software o se pueden hacer modificaciones en el sistema. La Cuenta de administrador , que tampoco está activa de forma predeterminada, sólo puede activarse en caso de problemas o asuntos administrativos.
Hay una pequeña diferencia entre los usuarios Administrator Account y build-in Administrator Account . Los usuarios Administrator Account se enfrentan al aviso de UAC (Control de cuentas de usuario) mientras que el incorporado no. Y los usuarios Administrator Account es uno no elevado mientras que el incorporado es el elevado.
Ahora vamos a sumergirnos en los consejos de Windows 10.
Cómo habilitar y deshabilitar cuentas de administrador e invitado de Windows 10 ocultas
Vía 1: Símbolo del sistema
- Abrir un Símbolo del sistema elevado .
- Para ello, simplemente haga clic con el botón derecho en Menú de alimentación y seleccione Símbolo del sistema (Admin) .
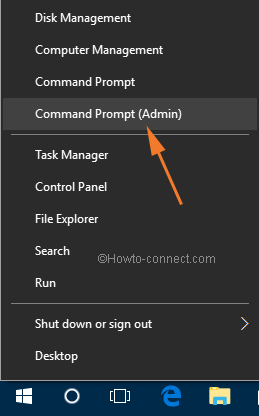
>>En primer lugar, debe obtener la lista de todas las cuentas de usuario de su sistema y para obtener la lista escriba el comando net user y haga clic en Enter.
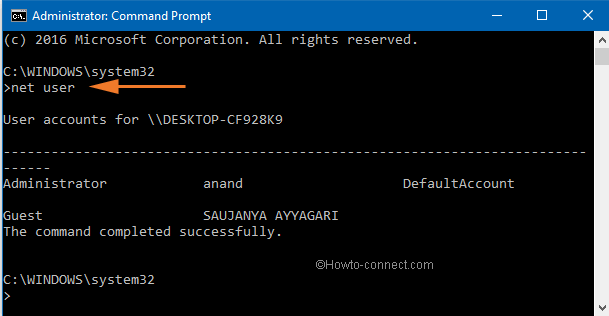
>>Para activar la cuenta de administrador , escriba el siguiente comando –
net user administrator /active:sí
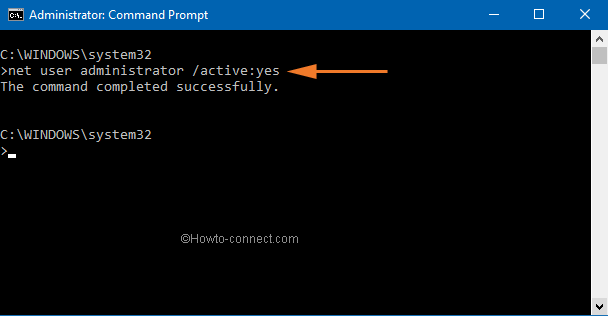
>>Para activar la Guest Account escriba este comando –
usuario de la red guest /active:sí
- La compilación – in Cuenta de administrador está habilitada. Puede iniciar sesión en el sistema utilizando esta cuenta. Pero por defecto no está protegido por contraseña.
- Use este comando y proteja su cuenta con una contraseña –
administrador de usuarios de red *
- Proporcione la contraseña que desee.
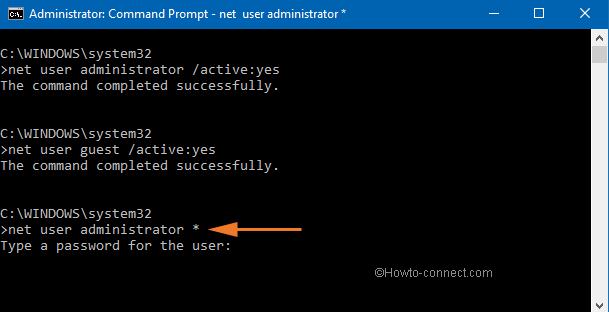
>En>Administrator Account proporciona el comando en el Símbolo del Comando elevado –
net user administrator /active:no
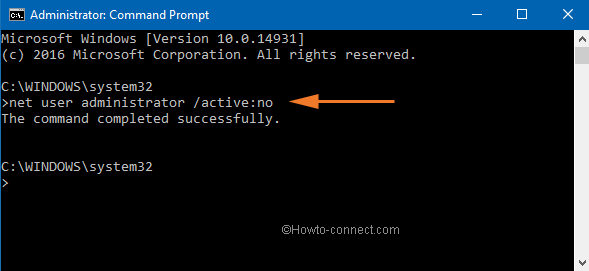 In>>>Camino 2: Editor local de políticas de grupo
In>>>Camino 2: Editor local de políticas de grupo
- Busque Cortana en la barra de búsqueda de su pantalla y en el área prevista para el texto, escriba las letras gpedit.msc.
- El resultado del texto escrito se ve en la parte superior de la barra con un encabezado Editar política de grupo . Haga clic en él.
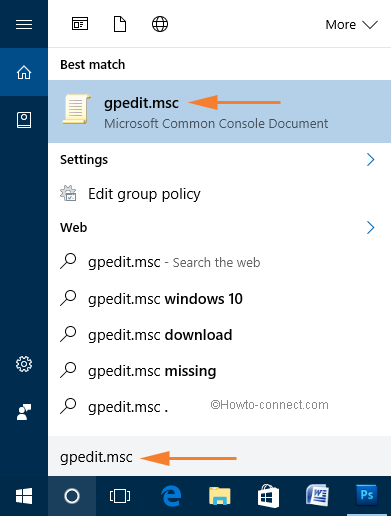
>>Ahora, siga esta ruta para hacer los cambios: Local Computer Policy -> Computer Configuration -> Windows Settings ->Security Settings ->Local Policies -> Security Options
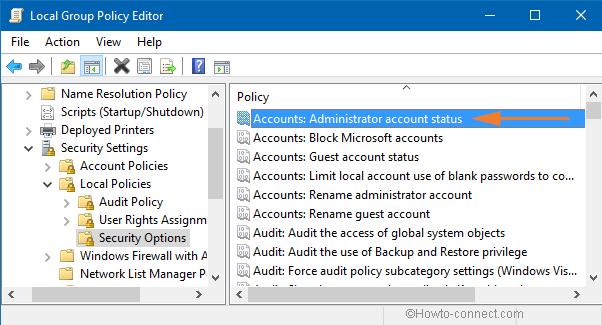
>>Después de la llegada de su caja Propiedades , seleccione Activado o Desactivado según su elección.
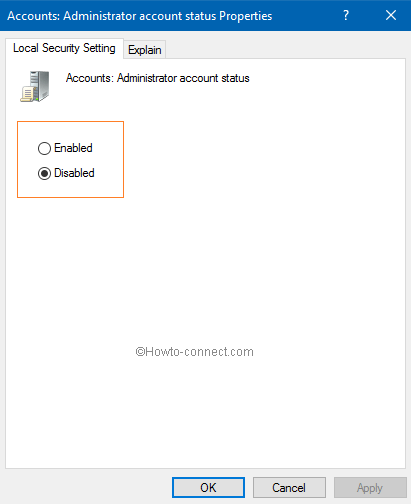
>>Para realizar cambios en la cuenta de invitado, busque Estado de la cuenta de invitado en la lista. Traiga su ventana de propiedades después de hacer doble clic en la configuración.
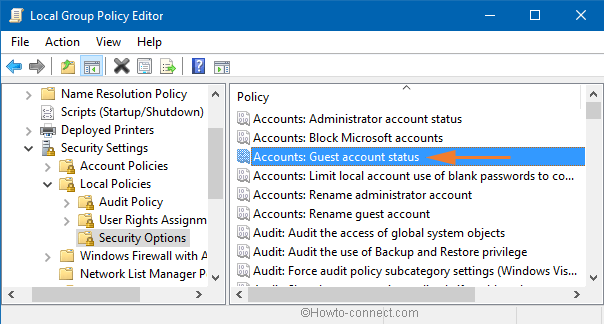
>>Una vez que el cuadro Propiedades está visible en la pantalla, puede ver dos opciones. Seleccione Activado o Desactivado según sus necesidades.
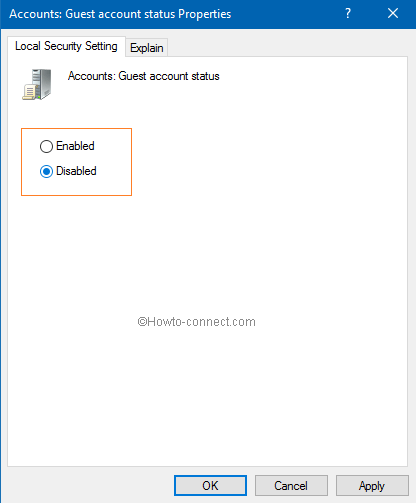
>>En el cuadro Propiedades de ambas cuentas, haga clic en Aplicar y Ok para implementar las modificaciones.
Vía 3: Gestión informática
- Ejecute un clic derecho en el Menú Inicio para mostrar diferentes opciones. Haga clic en Gestión de equipos . (Puede utilizar cualquiera de sus métodos para iniciar la Gestión Informática).
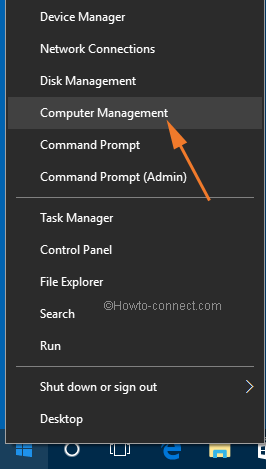
>>Siga esta ruta en el panel izquierdo: Computer Management (Local) -> System Tools -> Local Users and Groups -> Users .
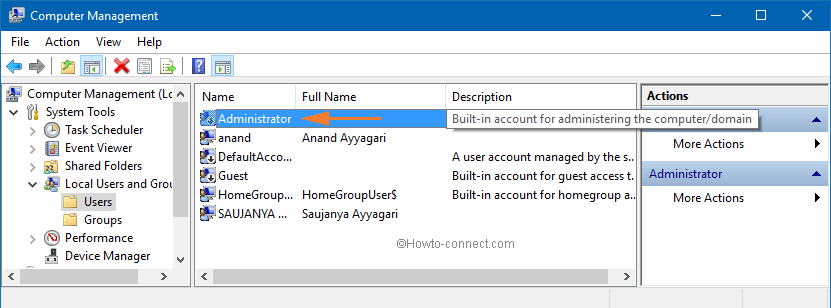
>>Aparecerá la ventana Propiedades del administrador . Para activarlo, borra la celda que dice Cuenta está deshabilitada .
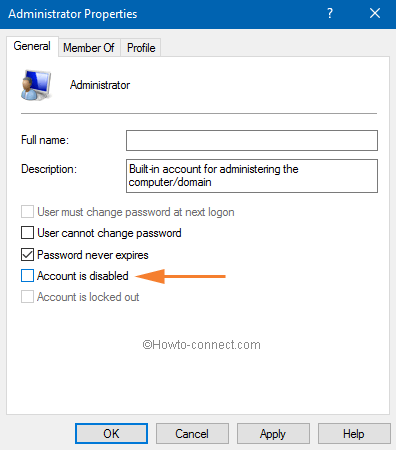
>>Al seleccionar la celda de Cuenta desactivada , se pasa al modo desactivado.
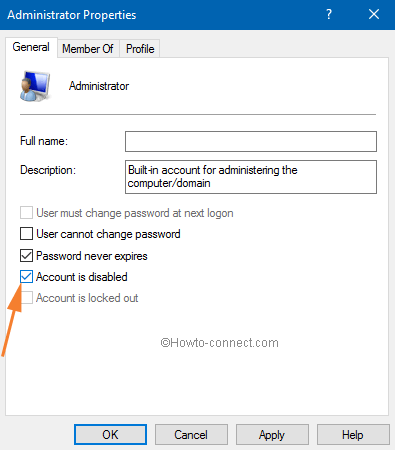
>>Después de tratar con esto, busque Cuenta de invitado con una descripción incorporada.
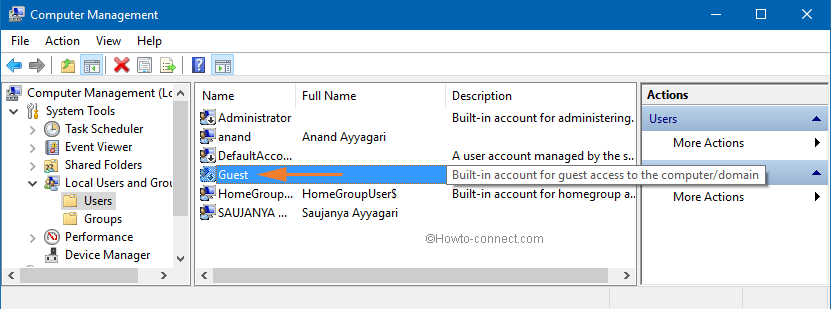
>>Doble golpe y después de su ventana Propiedades , desmarque La cuenta está deshabilitada para habilitar la cuenta.
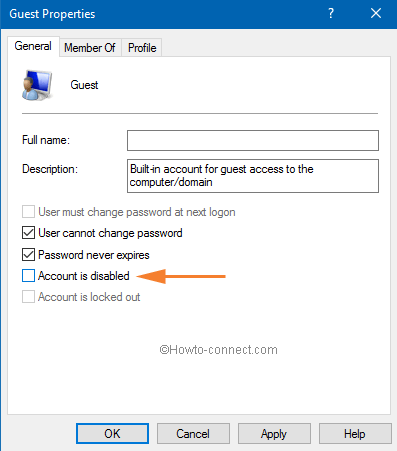
>>Ahora, compruebe que la celda Cuenta está deshabilitada para desactivarla.
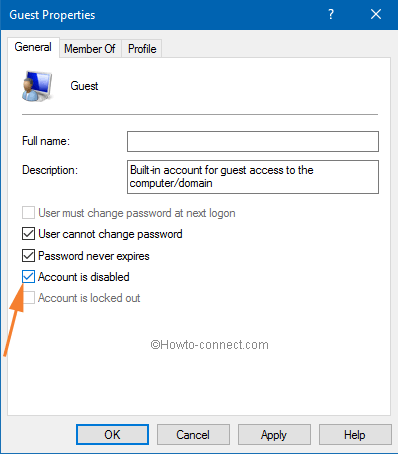
>Otro>
Cómo cambiar a la cuenta local después de crear una nueva
- Expanda el menú Inicio pulsando el icono de inicio situado en el extremo izquierdo de la barra de tareas de Windows 10.
![]()
>>Haga clic en el icono Configuración .
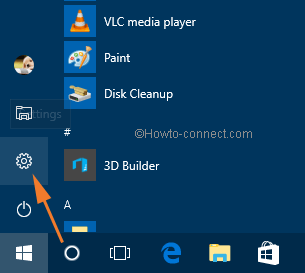
>>En la ventana Configuración pulse sobre Cuentas .
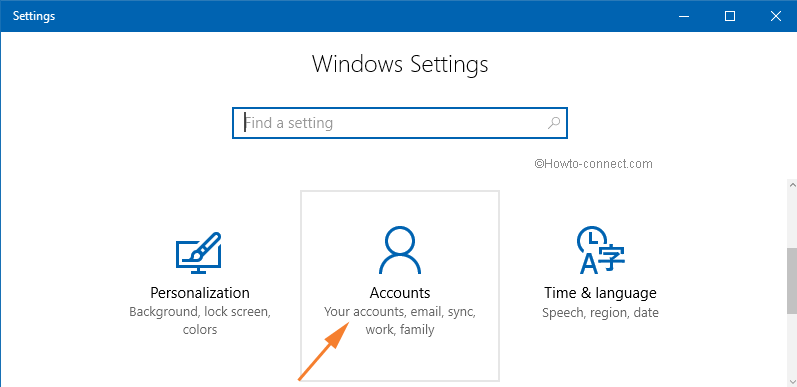
>>En la superficie derecha de la ventana de sistema, haga clic en el enlace Inicie sesión con una cuenta local .
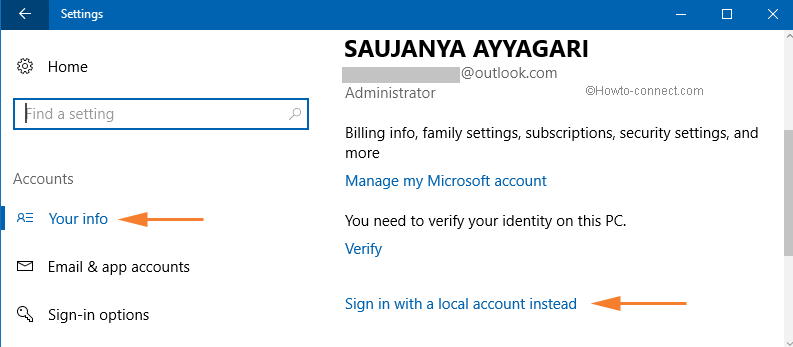
>>Verá que aparece una ventana emergente. Escriba la contraseña actual de su cuenta de Microsoft y haga clic en el botón Siguiente .
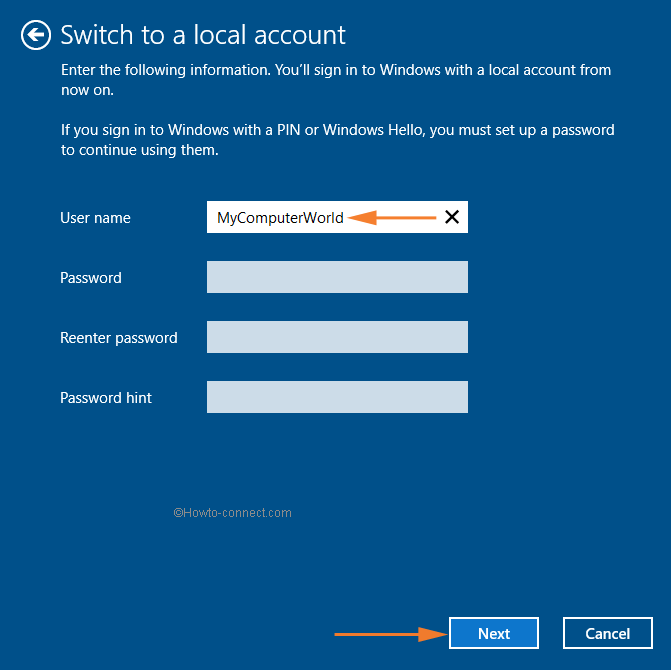
>>En la siguiente ventana emergente, escriba las credenciales que desea utilizar y pulse Siguiente .
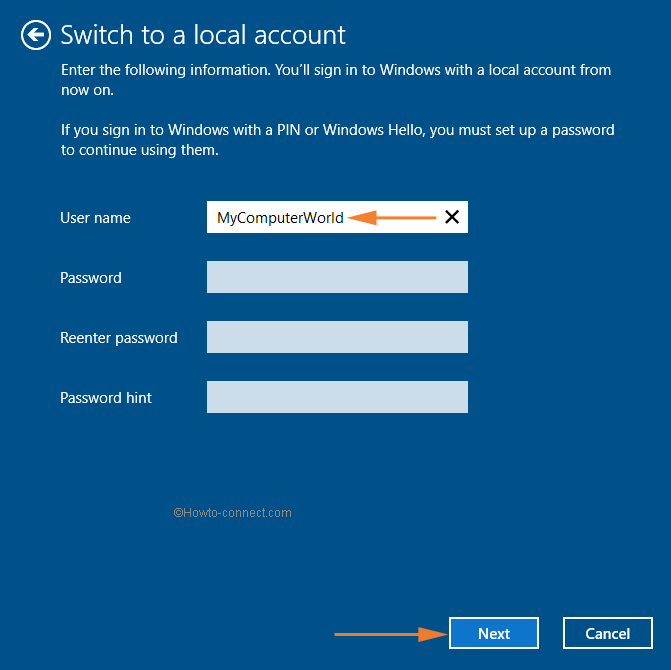
>A>
RECOMENDADO: Haga clic aquí para corregir errores de Windows




