Contenido
Inicio ” Windows 10 ” Corrección: Error 0x8000ffffff Fallo catastrófico mientras se restaura el sistema en Windows 10
Corrección: Error 0x8000ffff Fallo catastrófico mientras se restaura el sistema en Windows 10
25
DEBE INTENTAR: Haga clic aquí para corregir errores de Windows y mejorar el rendimiento del equipo
Stop code0x8000ffff está asociado a varios errores en Windows como Windows Media Player, Windows Update, System Restore, y otros. Pero aquí vamos a proporcionar algunas soluciones que funcionan perfectamente para el mismo error que ocurre durante la restauración del sistema. El mensaje completo que ve en el medio del proceso es 0x8000ffff Falla catastrófica (0x8000ffff).
Debido a este problema, la restauración del sistema falla, pero afortunadamente, usted puede realizar la misma con facilidad después de entrar en modo seguro. Así que no hay que tener pánico en esta situación, ya que una opción sigue en sus manos. Además, para resolver el error 0x8000ffffff Fallo catastrófico mientras se restaura el sistema en Windows 10 permanentemente, se encontrará con 6 soluciones más adelante en este artículo.
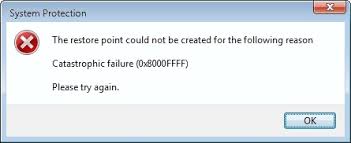
> Causas> en Windows 10
Varias razones son responsables de la aparición de este error y son las siguientes:
a) Infección por malware, virus y troyanos,
b) Posesión de archivos de sistema dañados,
c) Controladores cargados incorrectamente,
d) Cuando el software o los programas son defectuosos,
e) “Errores de Windows Update”.
En este arreglo, vamos a discutir algunas soluciones prometedoras para este error 0x8000ffffff Falla catastrófica teniendo en cuenta todas las causas. Los procesos serán sencillos, más fáciles y definitivamente dividiremos todas las soluciones en pasos para tener una concepción clara y además una mejor comprensión.
Cómo corregir un error 0x8000ffff Fallo catastrófico en Windows 10
Hay varios ajustes que pueden ayudarle a resolver este error en Windows 10 y ver cuál funciona para usted. Si no está tan familiarizado con los trabajos internos de Windows, le recomendamos que cree un “punto de restauración del sistema” para superar los problemas de Windows 10 inmediatamente.
Como se mencionó anteriormente, todo el proceso está dividido en 6 métodos consecutivos que hay que adoptar uno por uno.
Solución: 1 – Cambiar a la cuenta de administrador
Cuando intenta realizar una restauración del sistema sin utilizar una cuenta de administrador, algunos programas no pueden sobrescribir los archivos del sistema. En tales casos, deberá utilizar una cuenta de administrador para realizar los cambios correspondientes.
Paso 1: Ir a Inicio Menú y hacer clic en la imagen del usuario (ver captura de pantalla).
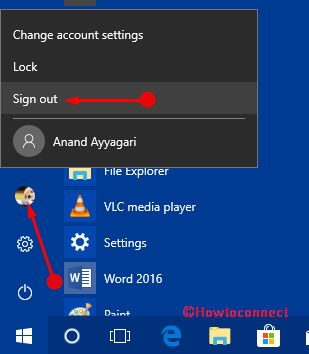
> Paso 2:> Firmar fuera del menú emergente.
Paso 3: Cambiar a la ” Cuenta de administrador ” y después de cambiar, vuelva a iniciar sesión en Windows 10. Ahora, de nuevo intente realizar la misma tarea que desencadenó el error. Si todavía lo recibe, vaya al siguiente método.
Solución: 2 – Realizar actualización de controladores
Los ordenadores experimentan diferentes tipos de problemas debido a la configuración obsoleta y defectuosa, así como a la incompatibilidad de los controladores. Por ejemplo – Errores asociados con la marca amarilla de red limitada, etc.
Por lo tanto, su tarea es ir al Administrador de dispositivos y luego actualizar el controlador problemático mediante la realización de una serie de pasos.
Paso 1: Despliegue el menú de usuario avanzado utilizando las teclas de acceso directo WinX . Localice y haga clic en Administrador de dispositivos en la parte superior de la lista.
Paso 2: Expanda las entradas del dispositivo para encontrar el dispositivo exacto que está creando el error.
Paso 3: Ejecute un clic derecho sobre ese mismo dispositivo y haga clic en la opción ” Actualizar controlador “. Si la tarea le resulta difícil, simplemente desinstale ese controlador y deje que Windows 10 lo reinstale todo por sí mismo.
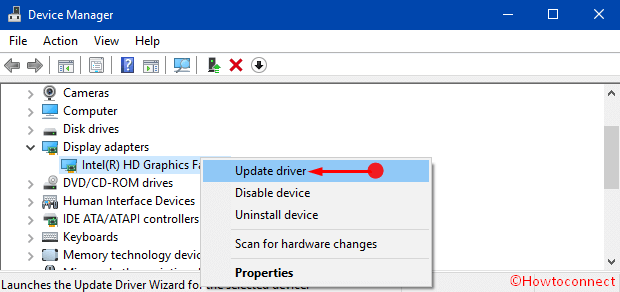
>Si
Nota – Puede seguir nuestro tutorial sobre Cómo identificar si un controlador está causando problemas en Windows 10 con Verifier.
Solución: 3 – Realizar un arranque limpio de Windows 10
El error 0x8000ffff falla catastrófica en Windows 10 puede ser el resultado de servicios, programas y arranques defectuosos también. Por lo tanto, un arranque limpio puede ser la solución para resolver este error. arranque limpio por lo general le permite iniciar sesión en Windows con un número mínimo de inicio y establece los servicios con el fin de resolver los problemas desde los inicios.
Todo el proceso puede tardar de un minuto a horas en completarse y corregir el error.
Paso-1 : Abrir Configuración del sistema y para hacerlo en la búsqueda de Cortana, escriba msconfig y pulse Enter .
Paso-2 : Una página de detalle de la Configuración del Sistema aparece con pocas pestañas. Desplácese hacia abajo hasta la sección Inicio selectivo y compruebe su botón de radio. Siguiendo adelante, desactive la casilla de verificación de la opción Cargar elementos de inicio .
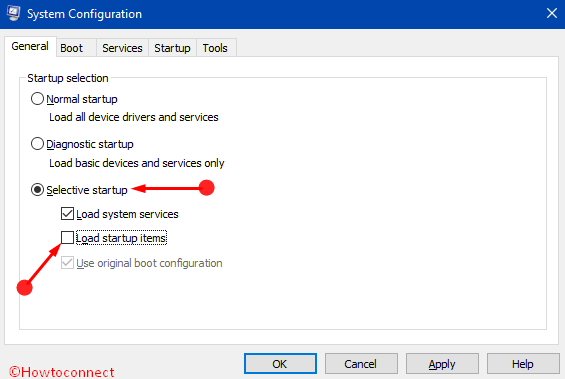
> Paso 3 :>Pestaña Servicios . Seleccione ” Ocultar todos los servicios de Microsoft “, una vez que lo haya hecho, haga clic en el botón ” Desactivar todos ” como se muestra en la imagen.
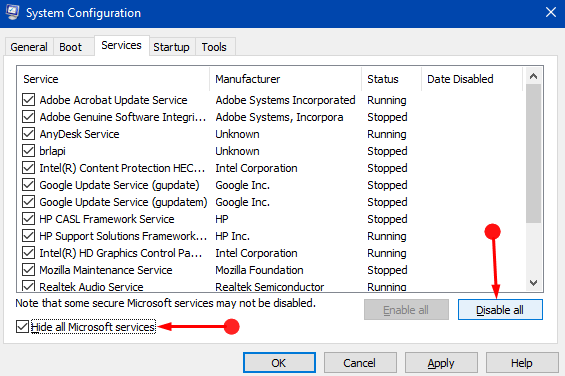
> Paso 4 :> ficha Inicio y haga clic en la única opción visible ” Abrir Administrador de tareas “.
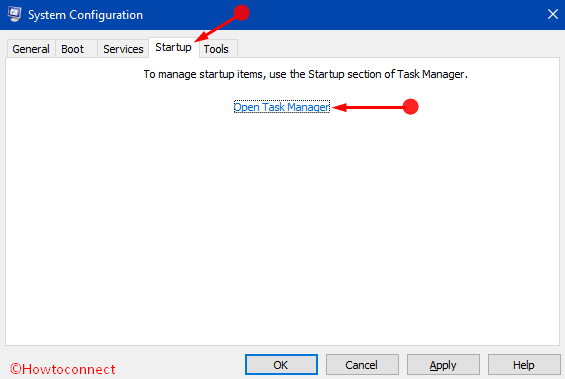
> Paso-5 :>Artículos de inicio
. Ahora, desactive todos los programas de inicio que aparecen en la lista. Para ello, seleccione el programa y haga clic en Desactivar .
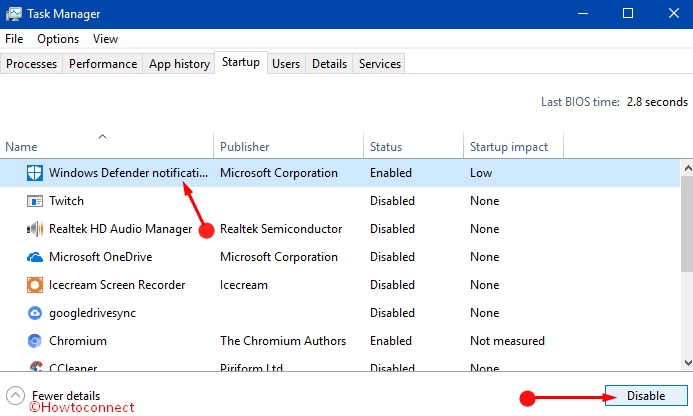
> Paso 6 :>Bien en el botón Configuración del sistema que se dejó abierto en el paso 3. Haga clic en Reiniciar desde el nuevo cuadro de diálogo emergente.
Una vez que el PC se reinicie, active los programas de inicio uno por uno y examine qué aplicación está defectuosa que permita que aparezca el error. Sin embargo, los usuarios superan este problema después de un arranque limpio, pero si aún así se enfrenta a él, pruebe la siguiente solución.
Obtenga una guía completa aquí sobre Cómo limpiar el inicio de Windows 10 PC.
Solución: 4 – Buscar virus
Muy a menudo Windows 10 experimenta diferentes errores molestos debido a una infección de malware como –
- Código de error BCD 0xc00000000f
- Error de restauración del sistema 0x80070091
- KMODE Exception Not Handled error etc.
En la mayoría de los casos, los PCs se infectan por intrusos, por lo tanto, debe comprobar inmediatamente su presencia en su ordenador.
Paso 1: Abra su software antivirus preferido en su ordenador. Analice todos los archivos y detecte la existencia de virus en su PC.
Paso 2: Siga las instrucciones en la pantalla que muestra el programa antivirus dependiendo del resultado de la búsqueda.
Paso 3: Si no hay amenaza después de un análisis completo, finalice todos los programas en ejecución y, por último, reinicie Windows 10 PC para comenzar de nuevo.
Si el error 0x8000ffff falla catastrófica continúa ocurriendo, dé una inyección al siguiente método.
Solución: 5 – Ejecutar el Comprobador de archivos del sistema
Este método para ejecutar el Comprobador de archivos del sistema es el mismo que el método 3 y Windows 10 lo realiza por sí mismo. Por lo general, es una herramienta incorporada que examina además la reparación de los archivos de sistema dañados en el ordenador asociados con “Error 0x8000ffffff Fallo catastrófico”. Siga los siguientes pasos para realizar la tarea.
Paso 1: Obtenga acceso a un Símbolo del sistema elevado escribiendo el comando cmd en Cortana. Mantenga presionada la tecla Ctrl + Mayúsculas y luego presione la tecla Enter .
Paso-2 : Cuando aparezca UAC , haga clic en Sí para aceptar.
Paso 3 : Ahora, copiar-pegar el comando dado en el panel negro y pulsar Enter para ejecutarlo.
sfc /scannow
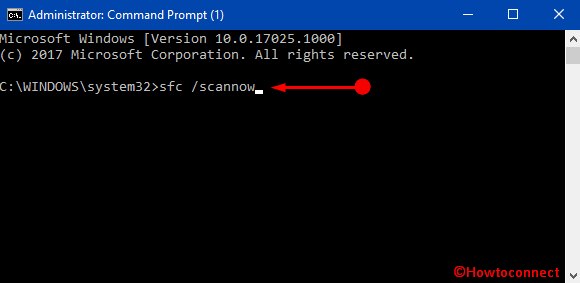
> Paso 4:>
Solución: 6 – Modificar la clave del Registro
La clave del registro dañada también es responsable del error. Si usted es un usuario profesional, es mejor modificar ciertas claves del registro para resolver el error 0x8000ffffff fallo catastrófico.
Paso 1: Abra el menú Inicio y empiece a escribir regedit y pulse Entrar cuando aparezca la misma coincidencia que la Mejor.
Paso 2: Una vez que aparezca el Editor del Registro, vaya a la ruta dada –
HKEY_LOCAL_MACHINECOMPONENTSAdvancedInstallersNeedResolving
HKEY_LOCAL_MACHINECOMPONENTSNNextQueueueEntryIndex
HKEY_LOCAL_MACHINECOMPONENTSPendingXmlIdentifier
Nota – Esta solución sólo funcionará si dispone de las claves mencionadas anteriormente.
Paso 3: Ponga un clic derecho en las opciones AdvancedInstallersNeedResolving, NextQueueEntryIndex y PendingXmlIdentifier respectivamente.
Paso 4 : En el menú que aparece, haga clic en Eliminar . Una vez que elimine las tres opciones del Registro, reinicie el equipo.
La computadora puede enfrentar serios problemas por la modificación incorrecta de la clave del registro, ya que el registro es una base de datos muy sensible. Por lo tanto, para tener una seguridad adicional, guarde una copia de seguridad de la clave del registro en una carpeta o unidad preferida.
Como parte de la actualización de sus equipos y para familiarizarse con las últimas características, debe mantener su Windows a la última versión. La actualización no sólo se limita a Windows, sino también a nuevos programas y a la modificación del sistema. Así que como se mencionó anteriormente, este error no es específico porque hay casos en los que el mensaje no se dirige a una situación en particular, por lo tanto, es necesario ver qué solución funciona para usted.
Conclusión
Con suerte, al seguir cualquiera de las soluciones podrá evitar el error 0x8000ffffff fallo catastrófico en Windows 10 sin ningún esfuerzo. El proceso está bien elaborado y dividido en pasos para tener una mejor comprensión. Le pedimos que lea las soluciones correctamente y las aplique al punto para evitar cometer otro error en su computadora.
RECOMENDADA FUERTEMENTE: Haga clic aquí para corregir errores de Windows




