Contenido
Inicio ” Windows 10 ” Fix: Windows Modules Installer Worker Alto uso de la CPU en Windows 10
Corrección: Windows Modules Installer Worker Alto uso de la CPU en Windows 10
25
![]() RECOMENDADO:>Click>
RECOMENDADO:>Click>
Procedures toFix Windows Modules Installer Worker Alto uso de la CPU en Windows 10 con pasos. -Windows 10 se encuentra con un problema común de alto consumo de CPU que congela todos los demás procesos del PC. Cuando los usuarios comprueban el Administrador de tareas, encuentran que el culpable es el instalador de Windows Modules Installer Worker. Este es un proceso del sistema que consume más del 50% de la CPU. Además, en la mayoría de los casos, este proceso pone una carga extrema en el sistema que hace que el uso del disco sea del 100%. Así que, para salir de este problema, les presentamos ciertas soluciones. Lea una guía similar sobre cómo comprobar qué proceso está utilizando más CPU en Windows 10.
Windows Modules Installer Worker High CPU Usage en Windows 10 es un problema común que preocupa a los usuarios al congelar casi todos los procesos de su PC. Bueno, muchos usuarios intentaron resolver el problema reiniciando el ordenador, pero el problema del alto uso de la CPU no se soluciona por sí solo.
Soluciones para módulos de Windows Instalador Trabajador Trabajador Alto uso de la CPU en Windows 10
Buscar Windows Update
Normalmente, un mayor consumo de energía indica que Windows Update está en progreso, por lo que primero debe confirmarlo siguiendo los pasos que se indican a continuación.
Paso 1 – Haga clic en el icono Guardar que ve en la barra de tareas. Haga clic en imagen de la cuenta de usuario seguido de Descargas y actualizaciones .
Paso 2 – Si alguna aplicación está siendo actualizada, notarás que está en proceso de descarga.
Paso 3 – Siguiendo adelante, presione las teclas Win&I y en la aplicación Configuración. Cuando aparezcan varias categorías, haga clic en Update & security .
Paso 4 : de forma predeterminada, Windows Update estará visible, por lo que, en su panel derecho, compruebe si hay alguna actualización en curso.
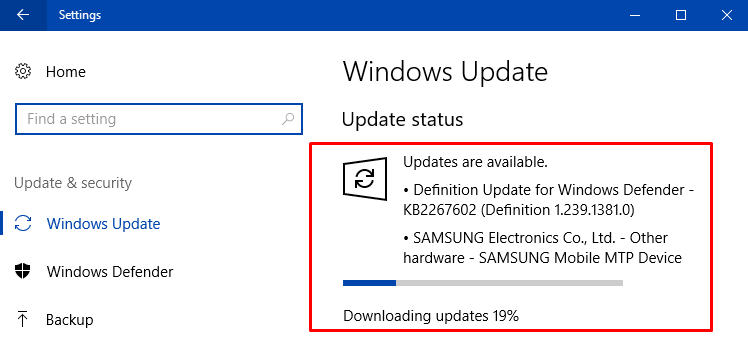
> Paso> – Si las actualizaciones están en progreso, espere a que terminen y, finalmente, verifique si la CPU y el alto consumo de disco siguen siendo altos.
También puede pausar Windows Update en Windows 10.
Desactivar el mantenimiento automático
Paso 1 – Escriba Control en el cuadro de búsqueda de Cortana y cuando muestre Panel de control como Mejor coincidencia, haga clic en él.
Para conocer más formas, lea Cómo abrir el Panel de control en Windows 10 – Formas instantáneas.
Paso 2 – Primero, haga que los iconos se vean pequeños , luego busque y seleccione Seguridad y mantenimiento . En la siguiente pantalla, verá algunas opciones en la barra lateral izquierda, haga clic en Cambiar la configuración de seguridad y mantenimiento .
Paso 3 – Desmarque Mantenimiento automático y, por último, haga clic en OK para desactivar el servicio.
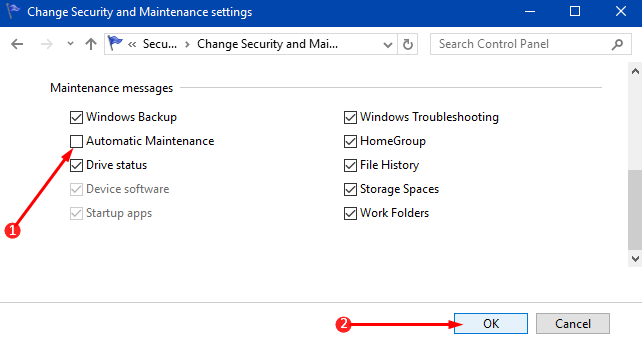
>Corre>Corre
Paso 1 – En el área de búsqueda de la barra de tareas, escriba el comando cmd y cuando Cortanadisplays Símbolo del comando en la parte superior, ejecute un clic derecho sobre él. Pocas opciones aparecerán en Cortana, haga clic en Ejecutar como administrador .
Explorar diferentes formas de iniciar Símbolo del sistema elevado en Windows 10.
Paso 2 – En la ventana Símbolo del sistema , escriba los dos comandos mencionados a continuación en el otro. Además, asegúrese de presionar Enter después de escribir cada comando.
Sfc / scannow
Desmantelar / en línea / limpiar-imagen / restaurar la salud
Paso 3 – Espere a que se complete el escaneado. Por último, reinicie el PC y verifique la CPU y el alto consumo de disco.
Siga cómo ejecutar las herramientasSFC /Scannow, DISM.Exe, CHKDSK Windows 10.
Cambiar el modo de inicio para Windows Installer Module y Windows Update
Paso 1 – Haga clic en Icono del logotipo de Windows y escriba servicios . Pronto lo mismo se mostrará en la parte superior, haga clic en él.
Paso 2 : en la ventana Servicios, busque Instalador de módulos de Windows y, una vez que lo haya notado, haga doble clic en él.
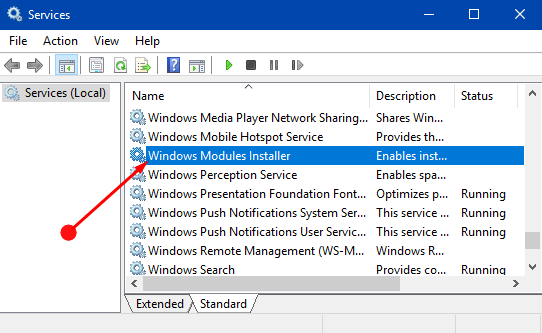
> Paso> – Cuando aparezca la ventana de propiedades, haga clic en el menú desplegable de la opción Tipo de inicio . Aparecerán pocas opciones, seleccione Manual y haga clic en OK para guardar las modificaciones.
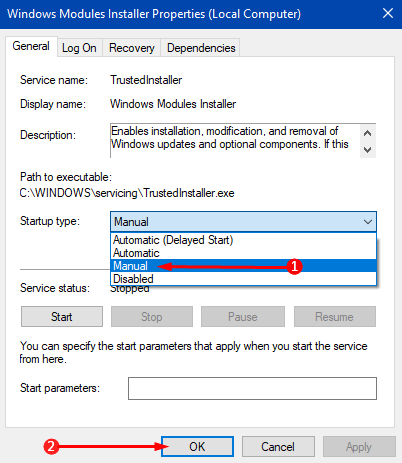
> Paso> – De nuevo, diríjase a la ventana Servicios , busque y haga doble clic en Windows Update .
Paso 5 – En su casilla Propiedades , haga clic en el desplegable Tipo de inicio . Elija Manual , haga clic en OK y deje que los cambios sean efectivos.
Realizar un arranque limpio
Paso 1 – Haga clic en Icono de Windows y escriba msconfig . Configuración del sistema aparecerá como resultado, haga clic en él.
Paso 2 – Permanezca en la pestaña General y haga clic en Inicio normal . Esta es la primera opción en la pestaña.
Paso 3 – Ahora, cambie a la pestaña Servicios . Una opción Ocultar todos los servicios de Microsoft se notará en el extremo inferior, selecciónelo. otro botón con un nombre Desactivar todo será visible, haga clic en él.
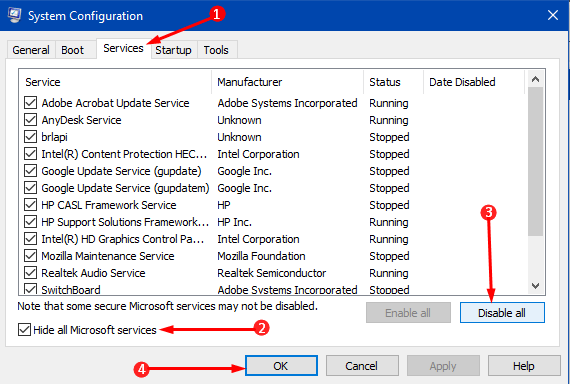
> Paso> – Por último, haga clic en Aplicar y OK uno tras otro y reinicie el equipo.
Consulte los detalles de Cómo limpiar el inicio de Windows 10 PC en esta guía.
Ejecutar el Solucionador de problemas de Windows Update
Paso 1 – Presione conjuntamente las teclas Win&I y cuando se abra la aplicación Configuración, haga clic en Update & security .
Paso 2 – En el panel izquierdo, seleccione Solución de problemas . Saltar al panel derecho de búsqueda y seleccionar Windows Update .
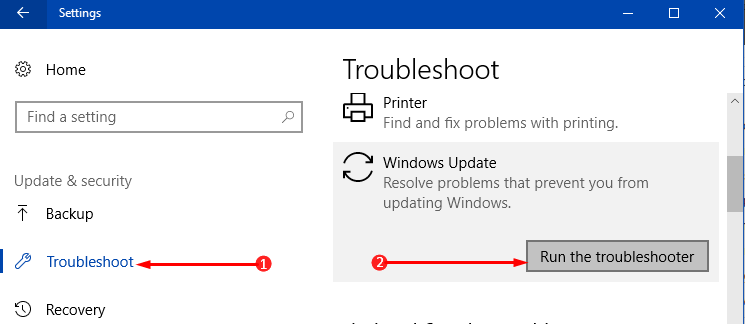
> Paso> – Se abrirá un botón de solución de problemas , selecciónelo y deje que el asistente diagnostique los problemas. Una vez finalizado el análisis, compruebe si ha solucionado el problema de la alta utilización de la CPU del instalador de Windows Modules Installer Worker en Windows 10.
Para obtener más información, consulte nuestra guía sobre el uso del Solucionador de problemas común de Windows Update en Windows 10, 8.1 y 7.
Conclusión
Completando lo anterior workaroundwill definitivamente fixWindows Modules Installer Worker High CPU Usage in Windows 10. Si tienes más soluciones para solucionar este problema, por favor déjanos un comentario.
<img src="




