Contenido
Inicio ” Windows 10 ” Jump Lists Windows 10 – Establecer el número de elementos recientes a mostrar
Jump Lists Windows 10 – Establecer el número de elementos recientes a mostrar
18
RECOMENDADO: Haga clic aquí para corregir errores de Windows y mejorar el rendimiento del PC
En este artículo, aprenderá a establecer el número de elementos a mostrar en Jump List en Windows 10 . Windows 10 le permite ver los elementos recientes en Jump Lists . Ahora, la pregunta es cuántos elementos recientes prefiere Jump List exhibir para usted. Bueno, la respuesta también está en ti. Windows 10 le permite mostrar los elementos recientes desde el número 0 hasta el 60. Puede elegir cualquier número según sus preferencias y luego podrá ver el número de elementos recientes en sus Jump List. Para abrir rápidamente cualquier programa, también puede usar Acceso rápido en Windows 10.
Puede que le resulte útil:
Cómo mostrar listas Jump List en Inicio y Barra de tareas en Windows 10
Windows 10 – Cómo crear una clavija de acceso directo al sitio mediante Chrome
Al administrar dos o tres cosas a la vez en el equipo, siempre se busca algo que abra rápidamente los archivos, carpetas o páginas web que se utilizan habitualmente. Y usted sabe muy bien lo justas que son las Jump Lists para hacer esta tarea suya. Muestra la lista de tareas o elementos anclados últimos y repetidamente abiertos, visitados en su mayoría, de cualquier programa anclado o programa actualmente activo en la barra de tareas. Cuando hace clic con el botón derecho en cualquier elemento anclado en la barra de tareas o en cualquier programa en ejecución, puede ver una lista de determinados elementos. Estos elementos son diferentes para los archivos, carpetas y sitios web. Los elementos anclados y recientes son visibles en caso de carpetas. También dispone de la posibilidad de fijar los elementos recientes. Y las Jump List del archivo muestran el archivo usado recientemente junto con una opción para anclarlos a la barra de tareas. Pero los sitios web tienen diferentes secciones como las más visitadas, las cerradas recientemente y las tareas.
Puede que te guste leer:
Cómo reducir el tamaño de los iconos anclados en la barra de tareas de Windows 8.1
¿Qué son los elementos recientes?
Es la lista de archivos, carpetas o páginas web que ha utilizado o abierto recientemente. Por ejemplo, el elemento “Reciente” del Explorador de archivos y el Archivo Word en las Jump List son los elementos abiertos recientemente. En el caso de Google Chrome, los elementos recientes aparecen como “Más visitados”.
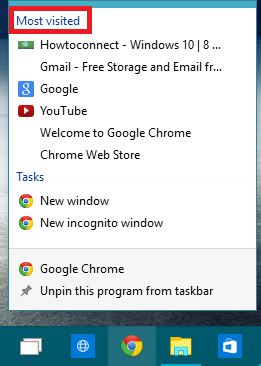
>Nota:>Nota
Cómo establecer el número de elementos recientes que se mostrarán en las Jump List de Windows 10
- Ejecute un clic derecho en un espacio vacío de la barra de tareas y haga clic en Propiedades.
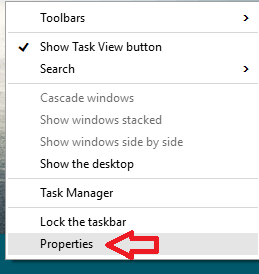
>>Puede ver una nueva ventana de la barra de tareas y las propiedades del menú Inicio. Ir al menú Inicio
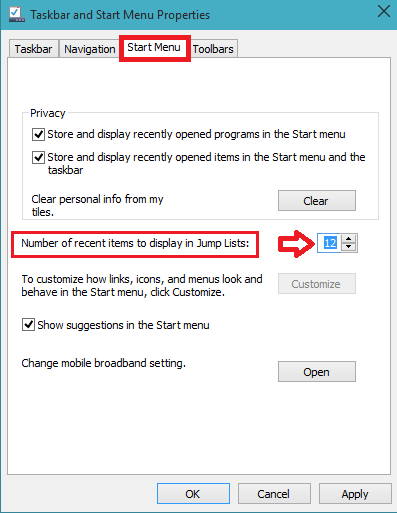
>>Haga clic en el botón OK para guardar los cambios. ¡Eso es todo! ¡Ya has terminado!
Método 2: Editor del Registro
- Inicie la ventana de comando Ejecutar. Para ello, pulse Windows y R
- Escriba regedit en el campo de comandos y haga clic en Aceptar.
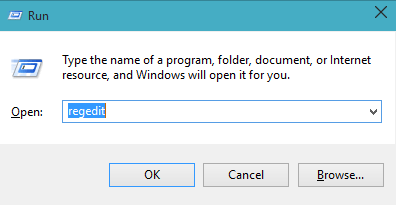
>>Haga clic en Sí cuando se lo indique el UAC.
HKEY_CURRENT_USERSoftwareNMicrosoftWindowsCurrentVersionExplorerAvanzado
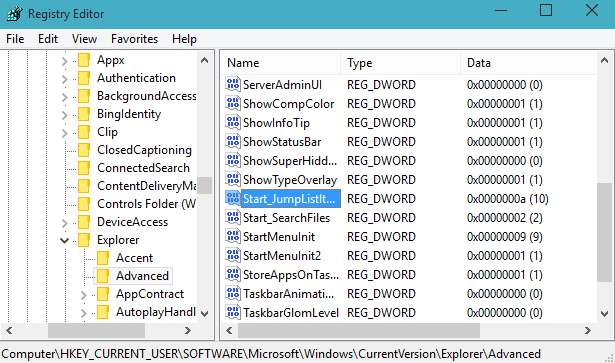
>>Vaya al panel derecho de la tecla Avanzado y busque un DWORD Start_JumpListItems.
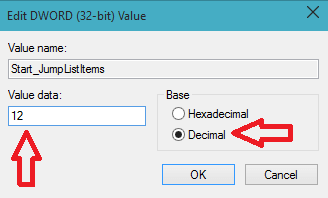
>>Haga clic en el botón OK de la ventana Editar para guardar los cambios.
Nota: El número de Jump List en Windows 10 es 10 por defecto.
RECOMENDADO: Haga clic aquí para corregir errores de Windows




