Contenido
Home ” Windows 10 ” ¿Por qué Ntoskrnl.exe utiliza tantos recursos del sistema en Windows 10?
¿Por qué Ntoskrnl.exe está usando tantos recursos del sistema en Windows 10?
25
Muchos usuarios se preguntan por qué Ntoskrnl.exe está usando tantos recursos del sistema en Windows 10. En primer lugar, veamos qué hace este archivo en su sistema. Ntoskrnl.exe es un archivo ejecutable destinado al kernel del SO Windows NT que se encuentra en la pestaña Detalles del Administrador de tareas. El archivo ejecutable es una parte básica del sistema operativo y se encarga de algunos servicios importantes como la gestión de procesos, la gestión de memoria y la virtualización de hardware.
¿Por qué Ntoskrnl.exe está usando tantos recursos del sistema en Windows 10?
¿Por qué a veces Ntoskrnl.exe utiliza más memoria y CPU?
Si su pregunta es por qué Ntoskrnl.exe utiliza tantos Recursos del Sistema en Windows 10 entonces la respuesta simple es – no se debe a sus propios inconvenientes, sino que asegura los problemas de otros componentes.
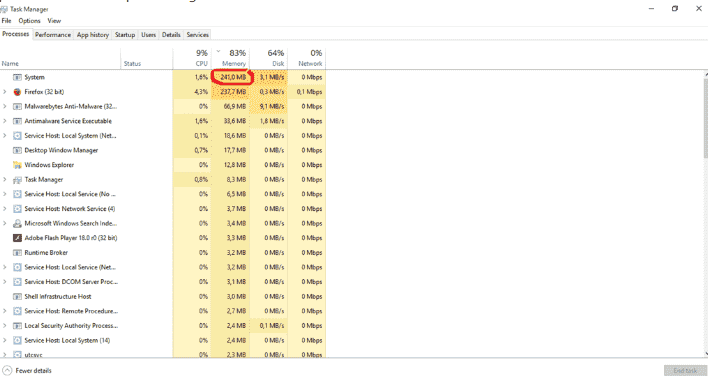
>Ntoskrnl.exmanages>Programador de tareas.
Es una percepción bastante errónea que Ntoskrnl.exe aumenta la carga de CPU y ocupa más memoria. Veamos por qué –
Ntoskrnl.exe es responsable de la comunicación entre los procesos mencionados anteriormente. Al abrir una aplicación envía información de todos los procesos a iniciar y Windows 10 comienza a comprimir los datos en memoria, a diferencia de las versiones anteriores en las que se escribía directamente y se utilizaba para escribir en el disco. Esto es para hacer que Windows 10 sea rápido y similar a la tecnología de Linux. SoNtoskrnl.exe no tiene ninguna contribución para hacer que su sistema tenga más memoria o uso de CPU. En cambio, a veces, el controlador o el malware corrompió el archivo cuando se abre, empiezan a escribir los datos en el archivo ejecutable disponible en el espacio en lugar de soNtoskrnl.exe se siente difícil de comunicar entre los procesos. La interrupción hace que el uso de la CPU sea mayor y que también se vea afectada más memoria.
Cómo corregir el uso de alta memoria y CPU de ntoskrnl.exe en Windows 10?
Aunque es poco común, hay casos de uso muy alto de CPU o memoria que existen, y el método más común para arreglar esto es cerrar o actualizar los programas que están causando el problema.
Ejecutar el comando Comprobador de archivos del sistema
Para un problema como el alto consumo de recursos debido antoskrnl.exe en Windows 10, entonces los archivos de sistema corruptos pueden ser la razón principal. Ejecutar la herramienta SFC ayudará mucho en esta situación.
Pulse la tecla del logotipo de Windows, escriba Ejecutar y, a continuación, pulse Entrar.
Escriba cmd, mantenga pulsada la tecla Mayúsculas y haga clic en Aceptar en el cuadro de diálogo.
Deje que aparezca la línea de comandos en la pantalla, copie SFC /SCANNOW y pulse la tecla Intro.
Dé un poco de tiempo para completar la ejecución del comando y reinicie su PC.
Comprobar el controlador defectuoso y actualizar
Un controlador defectuoso es una de las principales causas de este problema, así que compruébelo cuidadosamente y actualícelo si es necesario.
Vaya al Administrador de dispositivos.
En el menú, seleccione Ver => Mostrar dispositivos ocultos.
Expanda los dispositivos y compruebe si hay conductores culpables (con una marca de peligro amarilla). Haga clic con el botón derecho del ratón y seleccione Actualizar controlador.
En el asistente siguiente, haga clic en “Buscar automáticamente el software del controlador actualizado”.
Borre la memoria virtual en cada inicio automáticamente con un hacker del Registro.
Acceder al editor del Registro.
Copie la cadena HKEY_LOCAL_MACHINESYSTEMCurrentControlSetControlSession ManagerMemory Management, péguela en la barra de direcciones y pulse Intro.
Busque’ClearPageFileAtShutDown’, haga doble clic en este una vez encontrado y luego cambie los datos del valor a 1.
Reinicie el dispositivo.
Ajuste de Windows para obtener el mejor rendimiento
Abra Configuración de Windows (Win+I), escriba performance en la barra de búsqueda y seleccione Ajustar la apariencia y el rendimiento de Windows en el menú desplegable.
Marque la opción Ajustar para obtener el mejor rendimiento y haga clic en Aplicar después Aceptar.
Además de estas soluciones, puede desactivar los programas de inicio y ejecutar un antivirus de confianza.




