Contenido
Inicio ” Windows 10 ” Windows 10 – Cómo encontrar el Administrador de dispositivos y usar sus funciones
Windows 10 – Cómo encontrar el Administrador de dispositivos y usar sus funciones
29
RECOMENDADO: Haga clic aquí para corregir errores de Windows y mejorar el rendimiento del PC
El Administrador de dispositivos es una de las herramientas más sencillas de Windows 10 que permite a los usuarios ver y gestionar el hardware conectado al ordenador. Cuando experimente algún problema con el hardware que está conectado al equipo, puede ir al Administrador de dispositivos y comprobar los problemas. Existen otras herramientas como System Information que también funcionan de la misma manera pero Device Manager es tratado como el mejor, ya que es muy fácil de entender y también con un puñado de clics se pueden llevar a cabo las cosas en él. Con el Administrador de dispositivos, puede ver y controlar los dispositivos instalados del equipo, ver los dispositivos cuyos controladores no se han instalado, habilitar o deshabilitar los dispositivos, encontrar los controladores perdidos y también ver y controlar los dispositivos ocultos. Por lo tanto, ahora vamos a echar un vistazo detallado al Administrador de dispositivos de Windows 10.
Puede que te guste leer:
7 maneras de abrir el Administrador de dispositivos en Windows 8 y 8.1
Cómo encontrar el Administrador de dispositivos en Windows 10
Proceso 1: Uso del campo de búsqueda
- Vaya al campo Buscar del menú Inicio y escriba device manager . Verá la opción Administrador de dispositivos en los resultados. Haz clic en él.
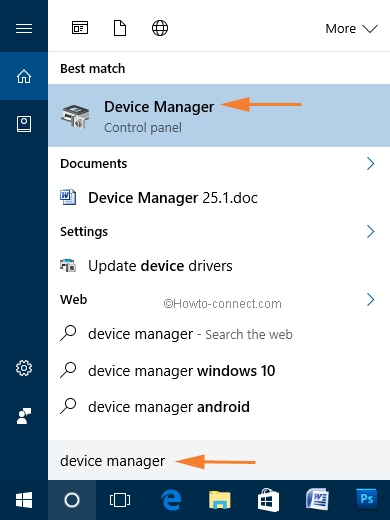
> Proceso>
- Se puede acceder a Device Manager a través de Computer Management. Así que navegue Panel de control -> Herramientas administrativas -> Gestión de ordenadores -> Administrador de dispositivos.

>>Aparecerá una nueva ventana del Administrador de dispositivos en su pantalla.
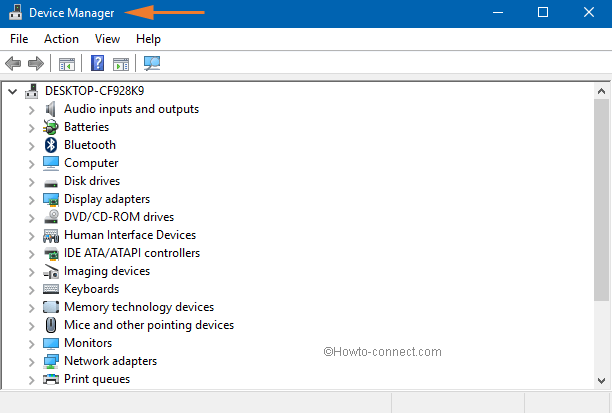
Procesos>>Procesos
- La recuperación de un Menú de usuario de energía es ejecutable con un solo golpe. Haga clic con el botón derecho del ratón en el menú Inicio y aparecerá un conjunto de opciones. Buscar Administrador de dispositivos . Haga clic para abrirlo.
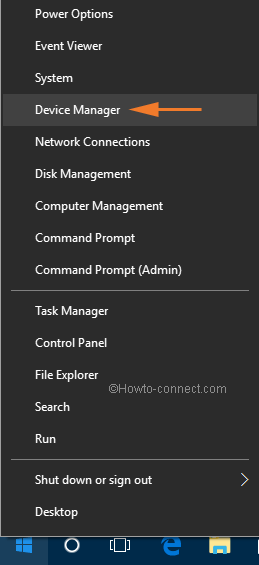
> Primero>
Con cualquiera de los procesos mencionados anteriormente, obtendrá la ventana del Administrador de dispositivos en su pantalla. Verá una lista de todos los componentes de hardware de su ordenador. Pero notará que todos los componentes están clasificados en diferentes grupos. Suponga, vea la unidad de disco donde sólo hay un disco instalado junto con el nombre del tipo y modelo exacto. Para ver información adicional sobre un dispositivo determinado, haga clic con el botón derecho en ese dispositivo y elija su opción Propiedades .
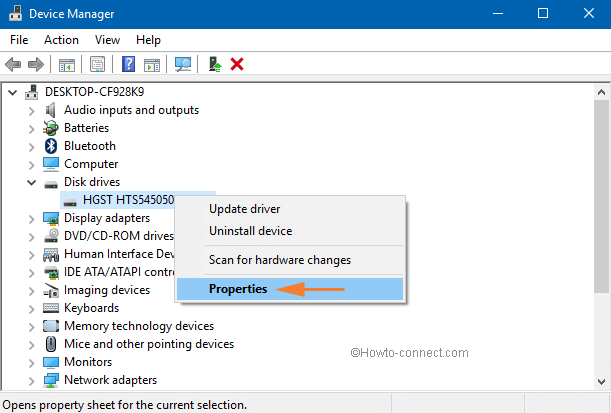
> Cómo>
Lo mejor del Administrador de dispositivos es que puede ver si hay algún controlador perdido instalado para alguno de sus componentes de hardware. Si tiene componentes que no tienen controladores, verá una categoría con un nombre Otros dispositivos . Haga clic en Otros dispositivos y verá los dispositivos con su nombre genérico.
Cómo instalar controladores para componentes en el Administrador de dispositivos de Windows 10
- En esta sección veremos cómo instalar los controladores para los componentes que no tienen controladores exactos o los componentes que tienen instalados los controladores. Así que para hacer el trabajo, haga clic con el botón derecho en el dispositivo y más adelante Actualice el controlador .
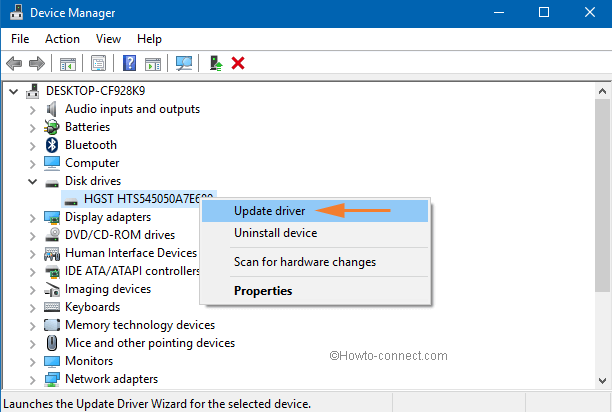
>>Verá un asistente de actualización de software del controlador que llega a su pantalla con tres opciones para elegir. Son – 1) “Windows debe instalar automáticamente el mejor controlador”, 2) Buscar controladores actualizados en Windows Update y 3) Instalar un controlador manualmente.
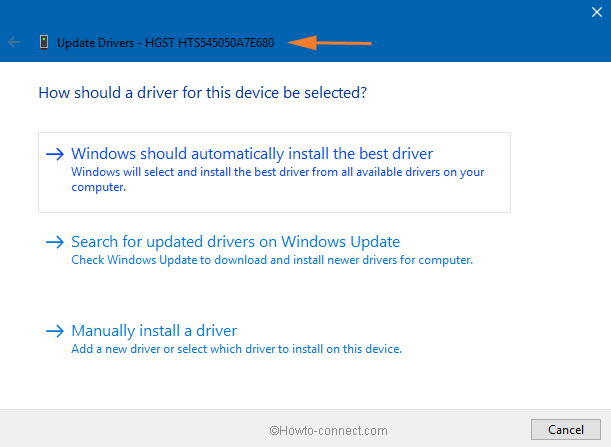
>El
Si ve que el software de actualización no ha podido acceder a un controlador, se le informará al respecto. Así que, si te enfrentas a esta situación, no tienes nada más que hacer aparte de salir por la ventana.
Cómo encontrar dispositivos ocultos en el Administrador de dispositivos de Windows 10
Muchos usuarios no son conscientes de que el Administrador de dispositivos les permite ver los dispositivos ocultos. Muchas veces, el software que utiliza en su sistema instala estos controladores. Si desea verlos, estará en el Administrador de dispositivos. Haga clic en el menú Ver y seleccione Mostrar dispositivos ocultos .
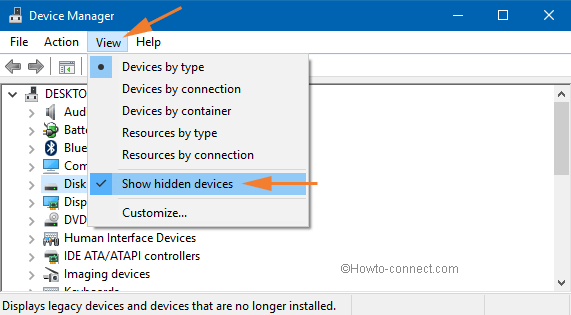
>Aquí,>Aquí
Cómo habilitar o deshabilitar un dispositivo mediante el Administrador de dispositivos en Windows 10
Puede desactivar los dispositivos desde aquí, aunque no es muy recomendable. Debe estar alerta de lo que está desactivando, ya que de esta forma está prohibiendo que Windows lo use. Busque el dispositivo que desea desactivar y haga clic con el botón derecho en él. Elija la opción Disable para desactivarla. Cuando se le pida confirmación, concédala.
Se le pedirá que reinicie el sistema. Si tiene algún documento abierto, asegúrese de guardarlo antes de reiniciarlo.
Ahora, para habilitar los dispositivos, el proceso es el mismo que para deshabilitarlos. La única diferencia es que en lugar de elegir la opción Disable , aquí seleccionará la opción Enable .
En Cierre
El Administrador de dispositivos es una herramienta muy funcional de Windows ya que permite a los usuarios controlar sus dispositivos de una forma más clara. Los detalles anteriores en este artículo deben haberle dejado muy claro acerca del Administrador de dispositivos y su función en el sistema operativo Windows. Puede llevar a cabo muchas cosas y gestionar el funcionamiento de sus dispositivos. Vea los ocultos y desactive los no deseados, y también, instale los controladores para los componentes; todo en un solo lugar. Entonces, ¿para qué estás pensando? Adelante, explora esta maravillosa herramienta y escríbenos tus comentarios en el formulario de comentarios.
RECOMENDADO: Haga clic aquí para corregir errores de Windows




