Contenido
Inicio ” Windows 10 ” Windows 10 – Cómo establecer una conexión de escritorio remoto
Windows 10 – Cómo establecer una conexión a Escritorio remoto
29
RECOMENDADO: Haga clic aquí para corregir errores de Windows y mejorar el rendimiento del PC
Para conectarse al ordenador variante primero tiene que establecer Conexión a Escritorio remoto . Entre las muchas características de la nueva edición del sistema operativo Windows, ésta le permite conectar otros ordenadores. Ahora puede operar la computadora de su amigo o del trabajo desde su casa. Aquí operar significa que usted puede ver y trabajar en su escritorio desde su pantalla. Pero para hacerlo, necesita establecer una Conexión a Escritorio remoto en Windows 10.
Suponga que tiene un amigo que se enfrenta a un problema de software en su ordenador. Si ambos, usted y su amigo establecen una conexión de escritorio remota, entonces puede conectar su computadora a la suya y sacarlo del problema. Esta característica es muy útil en el mundo corporativo donde el sector de TI de una empresa conecta su computadora a la de la oficina y resuelve su problema. Por lo tanto, siga adelante y lea los pasos para establecer Conexión a Escritorio remoto .
Puede que te guste leer:
- Windows 10 – Cómo activar o desactivar el modo avión
- Windows 10 – Cómo quitar la conexión PPPOE o VPN
Cómo establecer la conexión de Escritorio remoto en Windows 10
Obtener la configuración de conexión de Escritorio remoto
- Lleve su entrada a Panel de control . Abrir la opción Sistema del Panel de control .
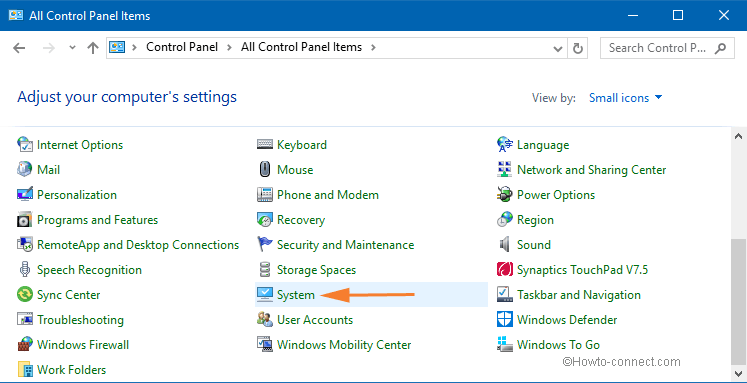
>>Hay otra manera de entrar en la ventana Sistema . Escriba Remote Settings en el campo de búsqueda de Start Menu y haga clic en Enter para buscar la opción exacta. La opción Sistema aparecerá en los resultados de la búsqueda. Haga doble clic para abrirlo.
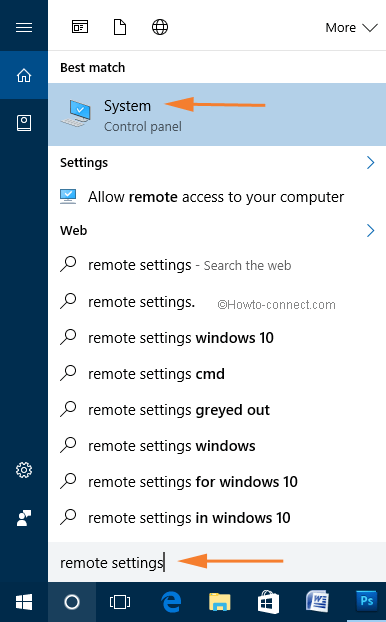
>>Haga clic en el enlace Configuración remota en el panel izquierdo de la ventana Sistema .
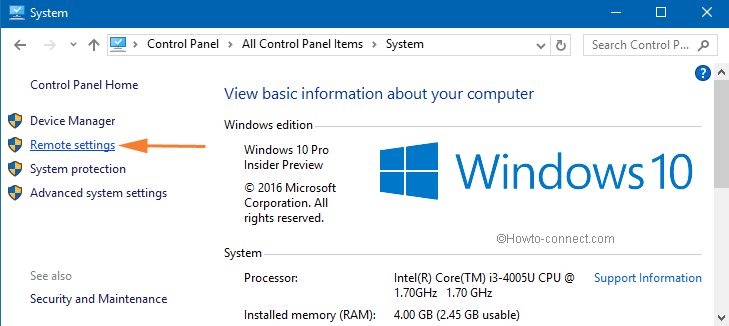
>>Una pequeña ventana de Propiedades del sistema llegará ahora a su pantalla. Y se le dirigirá a la pestaña Remoto en sí.
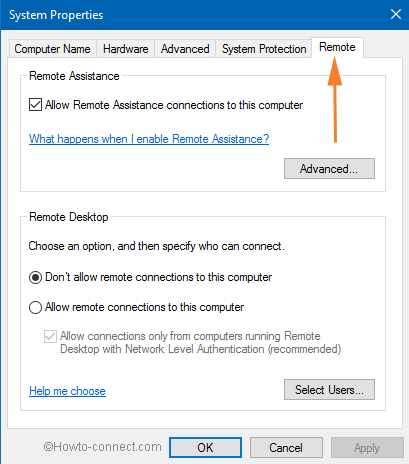
> Establecer>
Al entrar en la pestaña Remoto de Propiedades del sistema , verá que hay dos partes listadas allí. Son Remote Assistance y Remote Desktop .
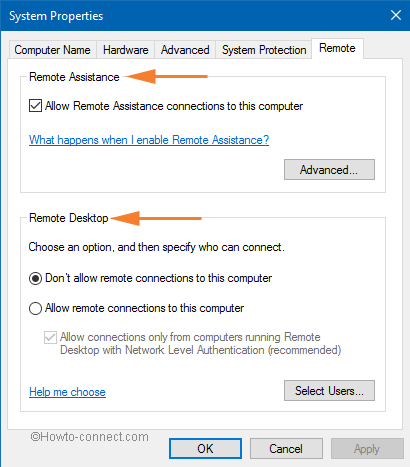
>Debajo de la parte Escritorio remoto , verá tres opciones. Veamos en qué le sirve cada opción.
No permitir conexiones remotas a este equipo
Si esta opción está seleccionada, restringirá a los demás usuarios para que se conecten con su ordenador, ya sea con la ayuda del acceso a Conexión a Escritorio remoto o intentando utilizar RemoteApp . La RemoteApp es las conexiones a las que, cuando se conectan, los usuarios pueden acceder sólo a una aplicación individual.
Permitir conexiones remotas a este equipo
Esta opción, si está activada, permitirá a ambos usuarios acceder a Conexiones de Escritorio Remoto o RemoteApp . Si no sabe qué tipo de conexión remota está aplicando el host, puede seleccionar esta opción.
Permitir conexiones sólo desde equipos que ejecutan Escritorio remoto con autenticación a nivel de red
- Esta opción le pedirá una autenticación mientras esté conectado a otro ordenador. Esta opción está siendo tratada como la más segura porque usted podrá conectarse sólo con sus clientes conocidos.
- Aquí seleccionará la opción deseada y luego hará clic en el botón Ok . Ahora los demás pueden acceder a su equipo a través de Conexión a Escritorio remoto y para los usuarios de nivel de administrador pueden acceder proporcionando las credenciales de inicio de sesión.
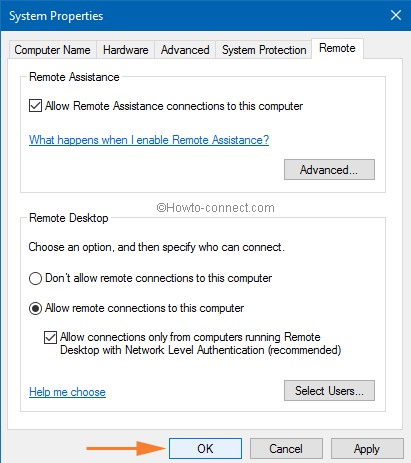
>>Además, no estarás muy contento de compartir tus credenciales relacionadas con el administrador con nadie. Por lo tanto, existe una forma de crear otra cuenta de usuario sólo para Conexiones de Escritorio Remoto . Y para ello debe hacer clic en el botón Seleccionar usuarios .
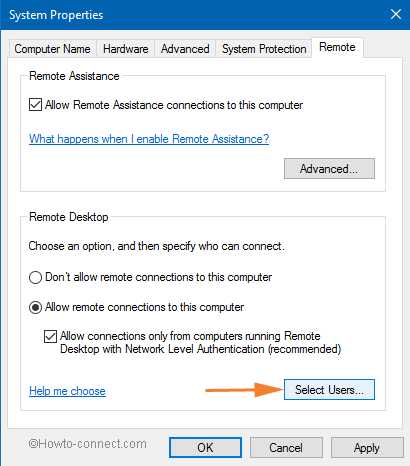
>>La acción anterior se abrirá Usuarios de Escritorio remoto desde donde podrá añadir otros usuarios con los que desee compartir la información. Y para que esto suceda tienes que hacer clic en el botón Añadir .
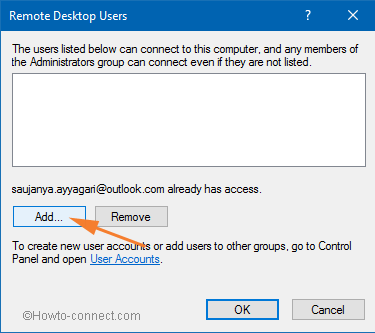
>>En la siguiente ventana de elegir Usuarios , teclee el nombre de la cuenta de usuario que tiene en la sección Introduzca los nombres de los objetos a seleccionar seguido de un clic en Comprobar Nombres .
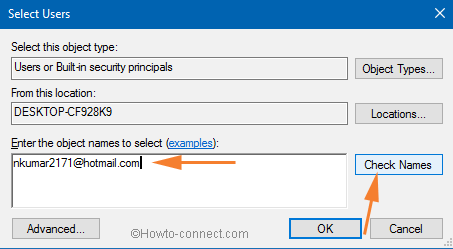
>>Windows buscará la existencia de ese nombre de usuario y proporcionará su ubicación en la casilla Desde esta ubicación . Haga clic en Ok cuando termine.
De esta manera, los demás usuarios que haya agregado favorablemente podrán conectarse con la utilización de Conexión a Escritorio remoto proporcionando su nombre de usuario y contraseña de inicio de sesión.
Conclusión
Personalmente, considero que esto es muy útil porque podemos llevar a cabo muchos trabajos mientras estamos conectados entre nosotros. La mayoría de mis alumnos resuelven los problemas relacionados con mi ordenador usando Conexión a Escritorio remoto . Esto incluso se calificó como una característica muy útil para muchas oficinas en las que los ordenadores pueden conectarse fácilmente entre sí. Espero que esto le ayude y que también pueda beneficiarse de Conexión a Escritorio remoto . Cuídese!
RECOMENDADO: Haga clic aquí para corregir errores de Windows




