Contenido
Inicio ” Windows 10 ” Windows 10 – Cómo personalizar la pantalla de bloqueo
Windows 10 – Cómo personalizar la pantalla de bloqueo
29
RECOMENDADO: Haga clic aquí para corregir errores de Windows y mejorar el rendimiento del PC
Cómo personalizar la pantalla de bloqueo en Windows 10 : la pantalla de visualización se bloquea cuando el equipo no se utiliza durante un tiempo determinado o cuando se bloquea manualmente. Y cuando vea la pantalla de bloqueo de su ordenador , verá una imagen de la misma. El Windows 10 le permite asignar su imagen favorita para que se establezca como su imagen Bloquear pantalla . Además de establecer su imagen favorita, también le da la oportunidad de hacer una presentación de diapositivas con su propia lista de imágenes. No sólo que le permite hacer las modificaciones con la imagen de la pantalla de bloqueo, sino que también puede traer la información necesaria de las diferentes aplicaciones instaladas en su pantalla de bloqueo .
Aquí, en este artículo, le explicaremos cada pequeño detalle de la configuración de Lock Screen . Los ajustes de Bloquear pantalla en Windows 10 se obtienen de Ajustes de PC . Por lo tanto, veamos Cómo personalizar la pantalla de bloqueo en Windows 10.
Puede que te guste leer:
Cómo deshabilitar o desactivar la pantalla de bloqueo de Windows 10
Cómo personalizar la pantalla de bloqueo de Windows 10
Acceder a la configuración de LockScreen:
La obtención de la configuración de PC es muy rápida en Windows 10 . Lo notará tan pronto como entre en el Menú Inicio de Windows 10 .
- Por lo tanto, abra Configuración .
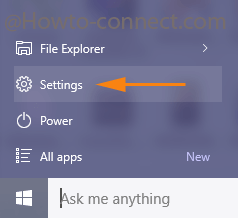
>>Ahora la ventana Settings le muestra las diferentes categorías de ajustes en la parte izquierda de la misma. Los ajustes Lock Screen se pueden obtener en Personalización. Así que haz clic en él.
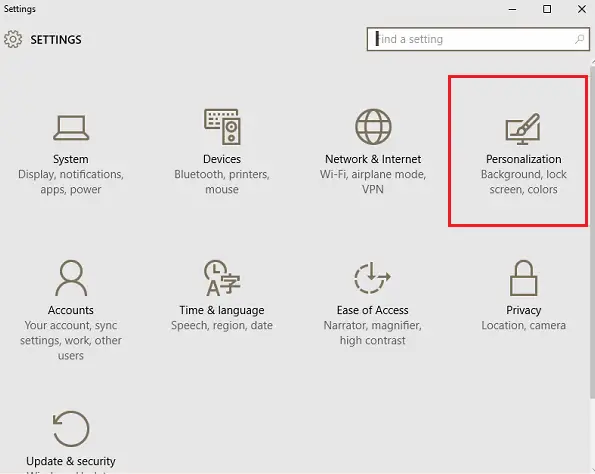
>>Encontrará más listas de ajustes en la sección Personalización. Seleccionar Bloquear pantalla .
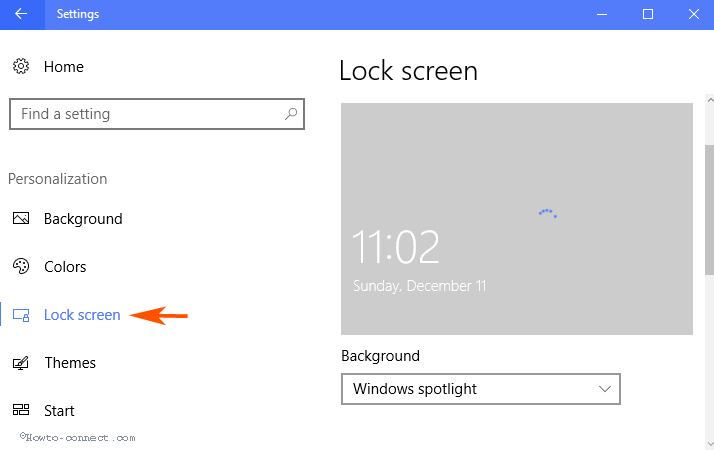
Personalizar>>Personalizar>
1. Papel tapiz de la pantalla de bloqueo de Transship (Cambiar) en Windows 10
Comencemos la configuración de la Pantalla de bloqueo aprendiendo a cambiar la imagen de la Pantalla de bloqueo . Y para ello se utilizará la primera sección de la Lock Screen Settings, Lock Screen Preview . Verá que Windows 10 proporciona diferentes imágenes para establecer cualquiera de ellas como fondo de su Pantalla de bloqueo . Elige el que más te guste. Pero si no está satisfecho con la lista de imágenes proporcionadas y desea configurar cualquiera de las imágenes deseadas como fondo Bloquear pantalla ,
- Seleccione Imagen en el menú desplegable y haga clic en el botón Examinar .
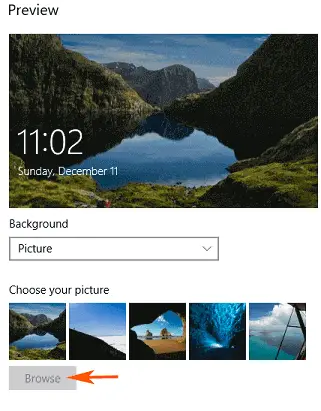
>>Escanee su ordenador y elija la imagen deseada y haga clic en Elija Imagen
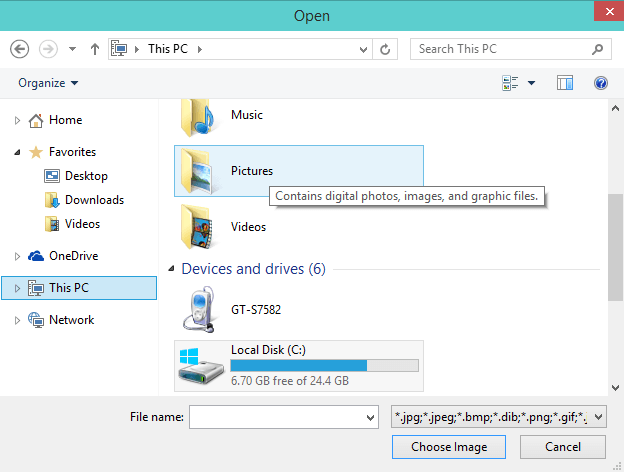
> 2.>
Establecer sólo una imagen como fondo de pantalla Bloquear pantalla puede no satisfacer la necesidad de muchos usuarios y por lo tanto su cara puede brillar al ver una presentación de diapositivas de sus imágenes deseadas como fondo de pantalla Bloquear pantalla . Por lo tanto, utilice el control deslizante de Reproducir una presentación de diapositivas en la pantalla de bloqueo y enciéndala.
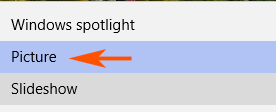
>The>Use imágenes de Biblioteca de imágenes de su ordenador. (En la siguiente captura de pantalla no verá la carpeta Imágenes de OneDrive porque no está sincronizada aquí. De lo contrario, también verá la carpeta Imágenes de OneDrive.)
- Si las imágenes que desea no están presentes en estas carpetas, haga clic en Añadir una carpeta .
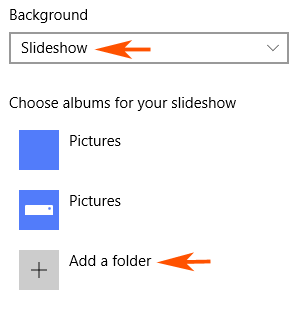
>>Busque en su ordenador la carpeta que contiene las imágenes deseadas y seleccione Elija esta carpeta .
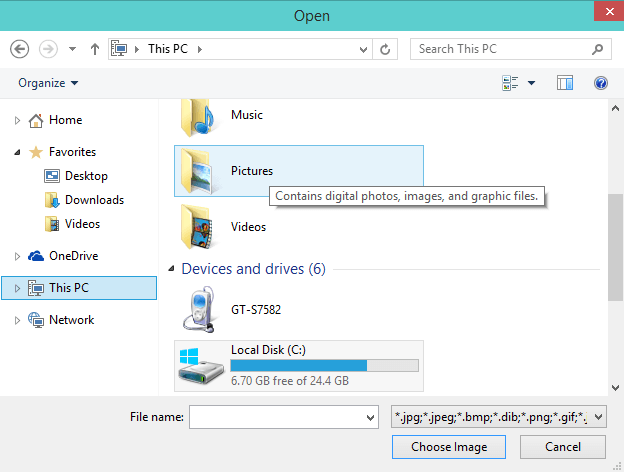
>>Ahora, lo siguiente que debe hacer es personalizar la configuración relacionada con la presentación de diapositivas. Lo son:
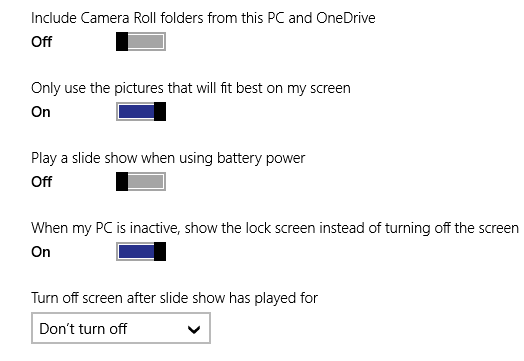
> 3.>
Si alguna vez ha tomado imágenes utilizando la cámara de su Windows 10 sabrá que las imágenes capturadas se almacenan en una carpeta llamada Camera Roll de la biblioteca Pictures. Por lo tanto, las imágenes almacenadas en el rollo de la cámara se utilizarán en la presentación de diapositivas Bloquear pantalla . Lo mismo sucede con el OneDrive. Las imágenes presentes en la carpeta Camera Roll de OneDrive también se utilizarán aquí. Si realiza una copia de seguridad de las imágenes almacenadas en su smartphone con OneDrive, también estarán presentes en la carpeta Camera Roll. Y las imágenes que captures desde tu teléfono con Windows se guardan en una carpeta llamada Camera Roll de tu OneDrive.
4. Usar sólo Imágenes que se ajusten mejor a mi pantalla
No es necesario tener todas las imágenes del mismo tamaño. Algunos pueden ser de buena resolución y otros pueden ser malos. Por lo tanto, si activa esta opción, la opción Bloquear pantalla mostrará aquellas imágenes que tengan una buena resolución y que quepan exactamente en su pantalla. Omitirá las imágenes que tienen una resolución pobre y no encajan perfectamente en su Bloquear pantalla .
5. Reproducir presentación de diapositivas cuando se utiliza Battery Power
Para personalizar el bloqueo de pantalla en Windows 10 encontrará esta opción en los portátiles y tabletas y no en los ordenadores de sobremesa. Windows reproducirá una presentación de imágenes cuando esté trabajando con la batería. Por supuesto, esto consumirá una buena cantidad de su energía de la batería y por lo tanto el encendido de su opción depende de la capacidad de su batería.
6. Cuando el PC está inactivo, Mostrar pantalla de bloqueo en lugar de Desactivar pantalla
Si no utiliza el equipo durante algún tiempo, la pantalla se bloquea y se apaga. Cuando usted permite esta opción, mantendrá su pantalla encendida incluso cuando esté inactiva. A diferencia de otros, la pantalla no se apagará y mostrará una presentación de sus imágenes. Si tiene una tableta, puede mantener esta opción activada y se verá como un marco de imagen que muestra una presentación de imágenes.
7. Apagar la pantalla después de que la presentación de diapositivas ha sido reproducida
Esta opción le permite establecer una hora de cierre para la presentación de diapositivas. Utilice el menú desplegable y podrá elegir después de cuánto tiempo debe detenerse la presentación de diapositivas. Tiene tres franjas horarias para elegir: 30 minutos, 1 hora y 3 horas . Seleccione No desactive si desea mantenerlo en funcionamiento. Bueno, por defecto nunca se detiene ya que la opción Don’t turn off está seleccionada.
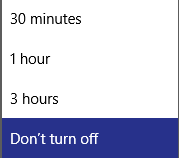
> 8.>
La segunda sección de la configuración de Pantalla de bloqueo son las aplicaciones cuya información importante puede obtener en su Pantalla de bloqueo . Cuando esté en la sección Bloquear pantalla , verá que hay tres configuraciones disponibles.
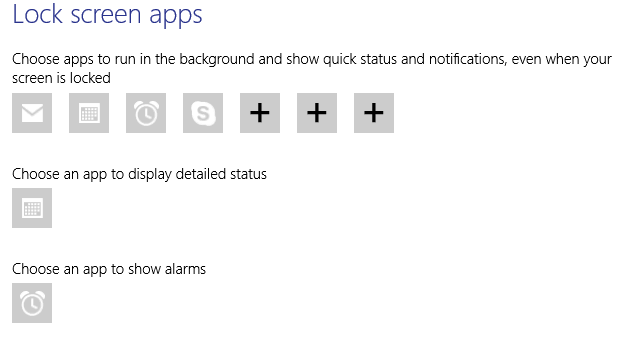
>El botón de signo más (+)
para añadir la aplicación deseada. Puede ver las aplicaciones que se han instalado en su ordenador.
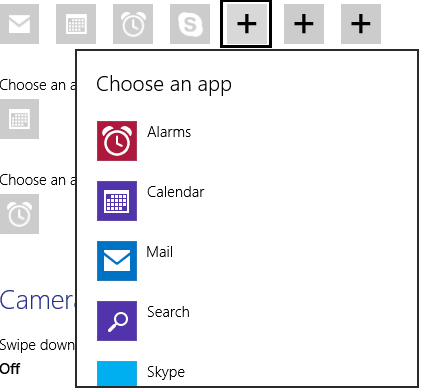
>>La segunda parte de configuración le permite recoger una aplicación cuyo estado detallado desea ver en su Pantalla de bloqueo .
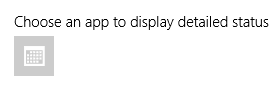
>>En tercer lugar, puede recoger una aplicación para mostrar las alarmas. Pero cuando lo haga, sólo obtendrá la aplicación Alarmas que ha sido configurada por defecto. Así, al seleccionarlo, se mostrará la alarma en su Pantalla de bloqueo . Hemos escrito un artículo detallado sobre la aplicación Alarmas de Windows 10 al que se puede acceder desde aquí:
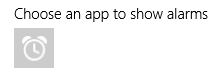
>Espectáculo
PantallaSi desea ver una imagen idéntica en la pantalla de inicio de sesión y en la pantalla de bloqueo, esta opción es útil.
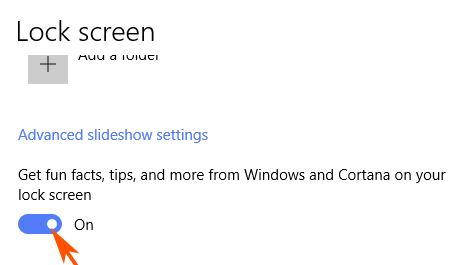
> 9.>
La última sección de personalizeLock Screen en Windows 10 es muy interesante. Si se encuentra en un equipo con Windows 10 que tenga una cámara web, puede utilizar la cámara sin estar iniciando sesión si la pantalla está bloqueada. Para que esto suceda, tiene que activar la opción que dice Deslizar hacia abajo en la pantalla de bloqueo para usar la cámara . Puedes usar las aplicaciones que necesitan la cámara aunque tu pantalla esté bloqueada.
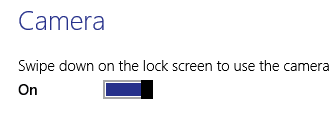
> Conclusión
>Se siente tan bien cuando se comparte una buena información con otros para personalizar el bloqueo de pantalla en Windows 10. Explore sus fotos favoritas y disfrute mostrándolas en su Pantalla de bloqueo . Vaya con la presentación de diapositivas también si tiene muchas de ellas para mostrar. Lo único que no proporciona la configuración de Bloquear pantalla es la rapidez o la lentitud con que se ejecutará la presentación de diapositivas. Si lanza cualquier configuración relacionada con esto, sería muy bueno. Entonces lo mejor es que te da la oportunidad de ver los detalles importantes de tus aplicaciones en la Pantalla de bloqueo . Utilice los ajustes y vea usted mismo cómo se siente y también cómo se está desempeñando. Comparta con nosotros las historias de sus imágenes favoritas que desea utilizar en Bloquear pantalla ;-)! Manteniendo las bromas aparte, dinos si resisten o no tus limitaciones y haz que aprendamos algo si lo tienes en tu tienda.
RECOMENDADO: Haga clic aquí para corregir errores de Windows




