Inicio ” Windows 10 ” Cómo comprimir contenidos en OneDrive en Windows 10
Cómo comprimir contenidos en OneDrive en Windows 10
Cómo comprimir contenidos en OneDrive en Windows 10 – Usted sabe que OneDrive es el servicio de almacenamiento en nube que viene por defecto con Windows 10. Aquí se utilizan para grabar los datos importantes. Cuando habilita Sincronizar sus ajustes , sus datos en el PC en la carpeta de OneDrive se cargan automáticamente y se realiza una copia de seguridad en el servicio Online OneDrive.
La tienda online de OneDrive ofrece 15 GB de espacio libre para sus usuarios. Después de llenar el espacio libre, usted necesita pagar para subir más archivos o carpetas al almacenamiento en nube. Esto indica que los datos que superen el límite de 15 GB no se incluirán en la copia de seguridad en el servicio en línea de OneDrive sin coste alguno, mientras que usted ha habilitado Sincronizar los ajustes .
Pero, usted tiene una opción en OneDrive que puede hacer un poco de espacio para usted en la carpeta de OneDrive en Windows 10 PC. Ahora puede comprimir fácilmente los archivos o carpetas en OneDrive, lo que reducirá su tamaño, creando así un poco más de espacio en disco y cargando más datos en OneDrive. Si Comprime Contenidos en OneDrive en Windows 10 , puedes terminar creando espacio extra en tu almacenamiento en nube.
Puede que te guste leer:
Agregar OneDrive al menú Enviar a Extendido en Windows 8.1 – Sugerencias
Comprimir contenido en OneDrive en Windows 10
- Iniciar Este PC en su pantalla. Entra en el panel de navegación, en la columna izquierda de Este PC y puedes ver OneDrive .
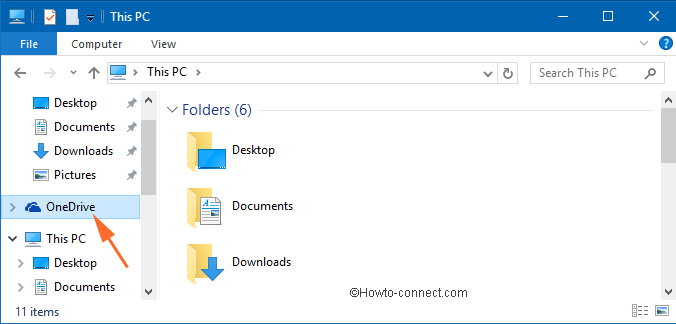
>>Haga clic derecho en OneDrive y elija Properties en el menú.
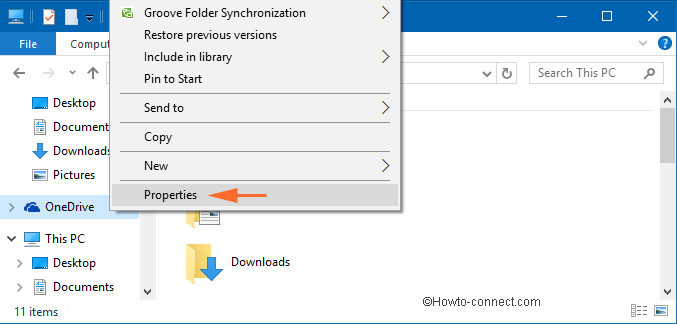
>>Estar en la pestaña General de la ventana Propiedades de OneDrive . Haga clic en el botón Avanzado al final de la ficha General .
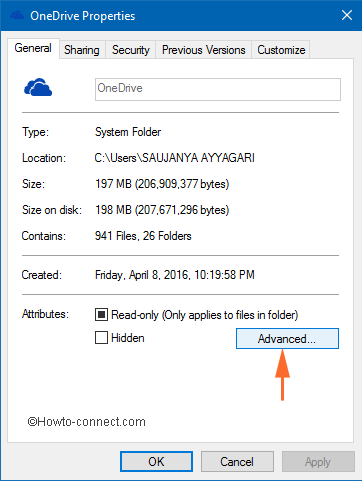
>>Esto abre otra ventana de Atributos avanzados . Consulte la última sección de Comprimir o Encriptar atributos.
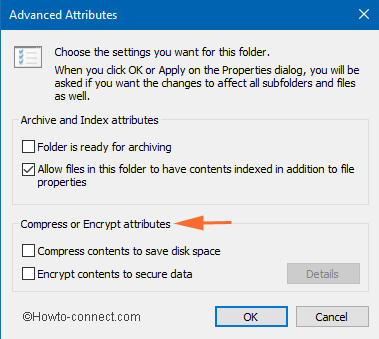
>>Seleccione la primera casilla de verificación que permite Comprimir contenidos para ahorrar espacio en disco seguido de Ok . (Para desactivar la opción de compresión, simplemente desactive la casilla de verificación).
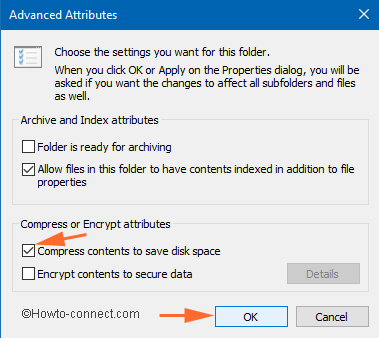
>>Haga clic de nuevo en Aplicar y Botones Ok de la ventana Propiedades de OneDrive .
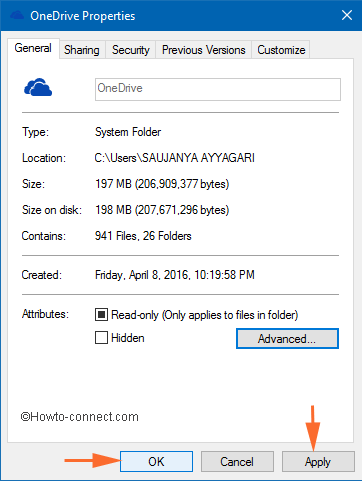
>>Una ventana de confirmación de cambios de atributos aparecerá pidiéndole que confirme si desea que los cambios sean de tipo domo para la carpeta en particular o para todos. Seleccione Aplicar cambios a esta carpeta, subcarpetas y archivos y y haga clic en el botón Ok .
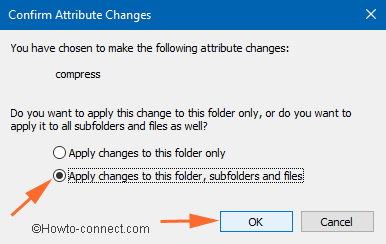
>>La compresión del contenido se producirá ahora.
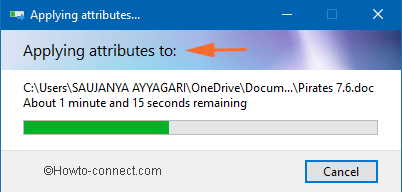
>>Después de completar la compresión, puede ver que el contenido de OneDrive está comprimido, haciendo algo de espacio en disco.
Nota : También puede elegir comprimir archivos o carpetas individuales para comprimirlos. Necesita hacer clic con el botón derecho del ratón en el archivo o carpeta en particular y luego continuar con los pasos mencionados anteriormente.
RECOMENDADO: Haga clic aquí para corregir errores de Windows




