Contenido
Inicio ” Windows 10 ” Cómo ejecutar la restauración del sistema mediante el símbolo del sistema (CMD) en Windows 10
Cómo ejecutar la restauración del sistema mediante el símbolo del sistema (CMD) en Windows 10
29
DEBE INTENTAR: Haga clic aquí para corregir errores de Windows y mejorar el rendimiento del equipo
Windows 10 ofrece la posibilidad de ejecutar Restaurar sistema mediante el Símbolo del sistema (popular como CMD), que ayuda enormemente durante los problemas. Es compatible con la recuperación de un PC de un mal funcionamiento, infecciones de malware, caídas u otros problemas. Restaurar sistema es un atributo de Windows y permite al usuario volver al último punto del estado de su equipo. Esto hace retroceder todos los ajustes, incluyendo los archivos de sistema, las aplicaciones instaladas y las claves del Registro. El uso de la línea de comandos lleva directamente a las ventanas de Restauración del Sistema para que la tarea completa sea más fácil y rápida.
Si no puede realizar la restauración del sistema normalmente, esta forma es muy práctica. Especialmente, si su máquina no carga ni muestra la pantalla azul, este método paga las funciones de enviarla a una fecha y hora anteriores utilizando la línea de comandos.
La restauración del sistema lleva al equipo a las fechas y horas anteriores, pero no afecta a la aplicación instalada en este período. Trae de vuelta los elementos desinstalados y eliminados y además reinstala los archivos nuevos. La aplicación de la línea de comandos asegurará su acceso de manera que sea relevante para llevar esto a la práctica. En caso de que esto sea interesante, desplácese hacia abajo para conocer el proceso.
Forma de ejecutar la restauración del sistema mediante el símbolo del sistema (CMD) en Windows 10
Paso 1 – Poner ” cmd ” en la barra de búsqueda y buscar Símbolo del sistema (Desktop app) en la mejor coincidencia. Haga un clic derecho en este resultado y elija ” Ejecutar como administrador ” de la lista.
Paso 2 – En la consola del Símbolo del sistema, escriba “command” delante. No olvide pulsar Enter para iniciar su ejecución.
rstrui.exe

Importante ->>
Paso 3 – La acción pedirá instantáneamente la ventana ” Restaurar sistema” en la pantalla. Seleccionar Siguiente .
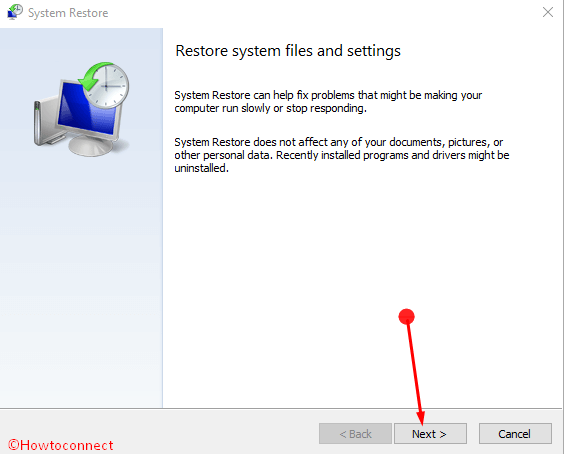
> Paso> – En la ventana siguiente, encontrará pocos puntos de restauración (con fechas y hora) en diferentes filas, seleccione uno que le convenga y haga clic en ” Siguiente” .
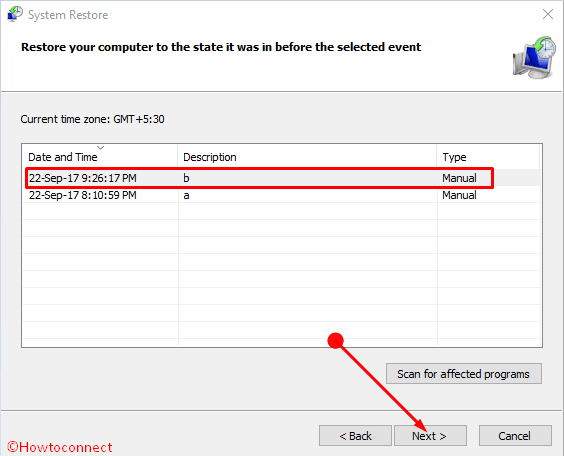
> Paso> – Finalmente, necesita Confirmar su punto de restauración, así que elija Finalizar aquí.

>El
Comando de acceso directo Restaurar sistema
El mismo comando rstrui.exe funciona igualmente como un comando de acceso directo. Para ello, debe mantener pulsada la combinación de teclas de acceso directo “Win+R” , escriba “rstrui.exe” y luego Enter .

>Acerca de
¿Dónde está la restauración del sistema en Windows 10, muchos usuarios quieren saber? La aplicación System Store reside en “C:NWINDOWSSystem32rstrui.exe”. Así que puede abrirlo manualmente desde la carpeta System32.
Cuidado al usar el comando
Cuando se utiliza la restauración del sistema, hay que tener mucho cuidado, ya que a veces Ransomware también evoca la ventana. A pesar de que pretende ser anoriginal y exige una cierta cantidad de pago por la restauración de los archivos. O en algunos otros casos, intenta pedirle que compre algún otro producto para que tenga acceso al menos a abrir el programa.
La mejor y más segura manera de ejecutar Restaurar sistema usando el símbolo del sistema (CMD) en Windows 10 es usando el modo seguro. Es un proceso a corto plazo en el que no se tarda ni un minuto en ejecutar el comando Restaurar sistema. Y el período total del procedimiento completo toma probablemente menos de 30 minutos para completarse.
Palabras finales
Por lo tanto, llegamos a la conclusión de que ejecutar la restauración del sistema mediante el símbolo del sistema (CMD) en Windows 10 es muy fácil y directo. Además, el proceso se convierte en una fuente de información cuando el malware ataca a su ordenador. No olvides escribirnos a través del comentario si conoces más métodos.
RECOMENDADA FUERTEMENTE: Haga clic aquí para corregir errores de Windows




