Contenido
Inicio ” Windows 10 ” Cómo organizar el acceso asignado en Windows 10
Cómo organizar el acceso asignado en Windows 10
29
RECOMENDADO: Haga clic aquí para corregir errores de Windows y mejorar el rendimiento del PC
OrganizeAssigned Access en Windows 10 cuando prefiera poner una limitación en cualquier cuenta de usuario estándar para operar una aplicación específica de Store. Si es nuevo en este elemento, siga leyendo, ya que le informaremos sobre este componente y también le daremos los pasos necesarios para habilitar y deshabilitar la configuración de Acceso Asignado en Windows 10.
OrganizandoAcceso Asignado es realmente útil en muchas situaciones. Si tiene otra cuenta para su hijo, puede asignar una aplicación en particular y limitar su acceso a una sola aplicación. O si usted está en un negocio, puede poner límites a sus clientes permitiéndoles usar una aplicación individual. Veamos cómo organizar el Acceso Asignado en ordenadores con Windows 10.
Puede que te guste leer:
Cómo sincronizar licencias de aplicaciones en Windows 10 Store
Cómo organizar el acceso asignado en Windows 10
Para realizar cualquier cambio o para proceder con este elemento llamado Acceso Asignado, necesita tener todos los privilegios administrativos. El uso de este elemento se explica en tres secciones diferentes, donde la primera se ocupa de habilitarlo seguido de un proceso de cierre de sesión y por último recorreremos los pasos para deshabilitar el Acceso Asignado.
Habilitar acceso asignado
1. Vaya a la categoría Cuentas de la aplicación Configuración .
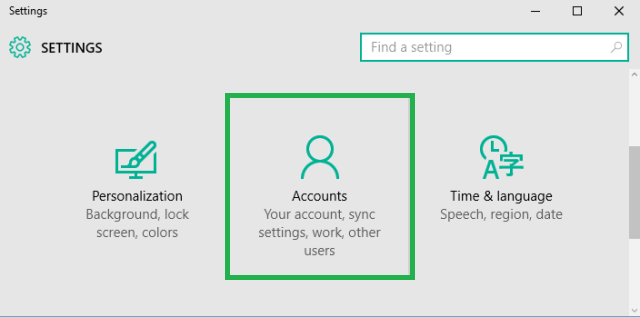
>2.>Familia y otros usuarios .
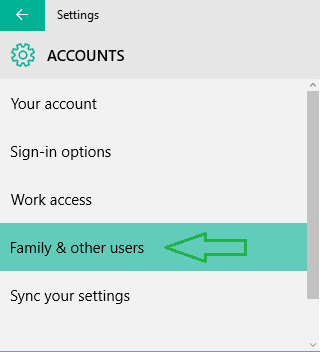
>3.>Family & other users muestra un enlace, Configurar el acceso asignado bajo el encabezado Other Users .
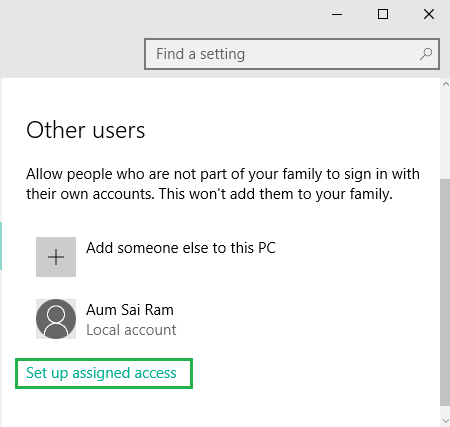
>4.>Configurar el enlace de acceso asignado .
5. Su acción le lleva a Configurar el acceso asignado donde hay dos botones visibles. Ahora, para añadir una cuenta a la que desea utilizar esta función, haga clic en Elija una cuenta . Y elige la cuenta.

>
>6. A continuación, debe recoger una aplicación de Store que desee que utilice el usuario asignado. Haga clic en el siguiente botón disponible Elija una aplicación y elija una aplicación.
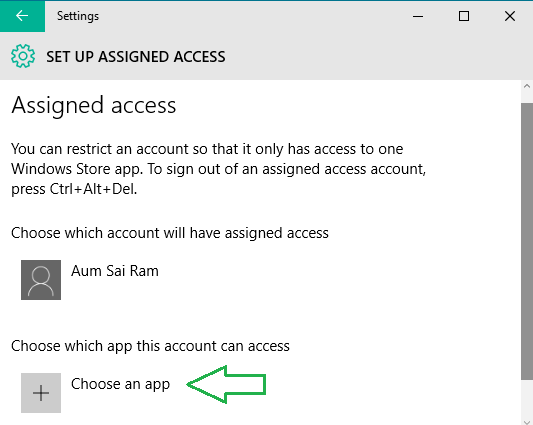
>
>7. Ha terminado con el proceso de habilitación, pero para ponerlo en marcha necesita reiniciar su ordenador.
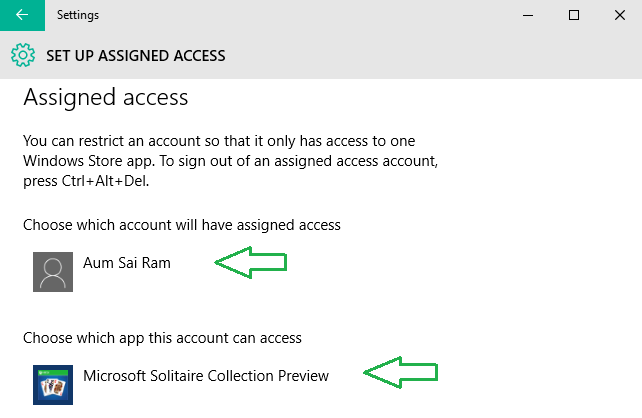
> Firmar>
1. Reinicie su PC y salga de la cuenta asignada, pero estando en la cuenta de administrador también puede hacerlo. Traer Administrador de tareas a su pantalla.
2. Vaya a la pestaña Usuarios .
3. Puede ver la cuenta asignada como desconectada. Ejecute un clic derecho sobre él y elija Cerrar sesión .
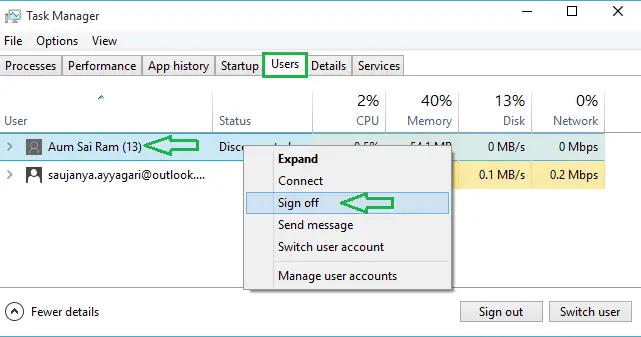
> Desactivar>
1.Permitir que se inicie la configuración de cuentas en su pantalla desde la aplicación Configuración .
2. Haga clic en Familia y otros usuarios en el segmento de la barra lateral izquierda y, a continuación, haga clic en el enlace Configurar el acceso asignado .
3. Ahora puede ver una cuenta que se menciona como acceso asignado. Haga clic en Elija una cuenta seguido de un clic en No utilice el acceso asignado .
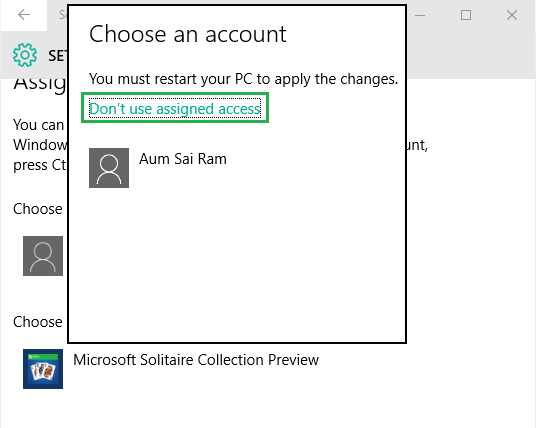
>4.>reinicie su PC.
El uso de esta característica en Windows 10 realmente improvisa su trabajo ya que sabe que su equipo es seguro, aunque diferentes personas pueden acceder a él. Esta característica es la que rige en el sector empresarial, ya que los clientes pueden ver una única aplicación que se centra en su negocio. Los usuarios también permiten que sus hijos utilicen una aplicación de juegos y limitan su alcance a otras aplicaciones. Bueno, si también quieres experimentar grandes cosas, inténtalo.
RECOMENDADO: Haga clic aquí para corregir errores de Windows




