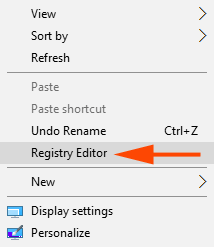Contenido
Inicio ” Windows 10 ” Cómo personalizar el menú contextual del escritorio en Windows 10
29
RECOMENDADO: Haga clic aquí para corregir errores de Windows y mejorar el rendimiento del PC
Procedimientos para personalizar el menú contextual del escritorio en Windows 10 – Haciendo clic con el botón derecho del ratón en un espacio desocupado del escritorio, se muestra un grupo de opciones en un menú rectangular. Este menú rectangular es el menú contextual que contiene muchas de las opciones en las que un usuario no hace clic durante años. Por lo tanto, hacer que sea productivo para uno mismo excluyendo e incluyendo opciones aquí puede ser una buena idea, si consideras Habilitar Maletín en el Menú contextual de Windows 10, lee este artículo.
El menú contextual del escritorio muestra las opciones de gráficos (Intel), el panel de control NVIDIA y las propiedades gráficas (Intel) que el usuario rara vez o nunca toca. La eliminación de estas opciones hace que el menú contextual no sólo lo recorte, sino que también lo declute. Además, si incluye algunas opciones como Editor de registro y Editor de políticas de grupo, el menú contextual se vuelve más significativo.
Hacer una copia de seguridad del Editor del Registro
En primer lugar, usted personalizará el menú contextual del escritorio en Windows 10 manipulando el Editor del Registro. Así que, antes de empezar el ajuste, asegúrate de hacer una copia de seguridad. Otra cosa digna de mención es que se requiere ser lo suficientemente capaz de realizar los ajustes del Registro. Obtenga ayuda de Cómo Importar y Exportar el Editor del Registro en Windows 10.
Paso 1 – Abrir el registro usando un método conveniente. El campo EASYEST one istyping Regeditin Search del menú Inicio y haga clic en el resultado idéntico en la parte superior.
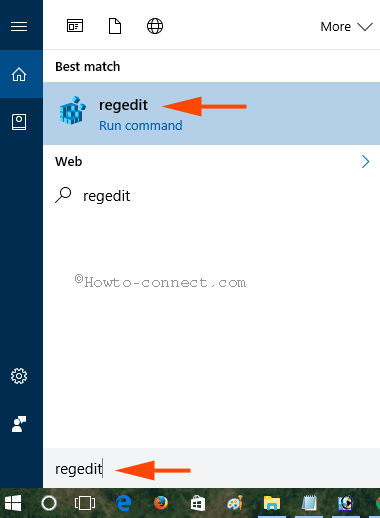
>Cuando>Sí para responder positivamente.
Paso 2 – Navegar por la ruta escrita a continuación
HKEY_CLASSES_ROOTDirectoryBackgroundShellexContextMenuHandlers
En ContextMenuHandlers se observan pocas claves. Estas teclas son las encargadas de mostrar las opciones en el menú contextual del Escritorio.
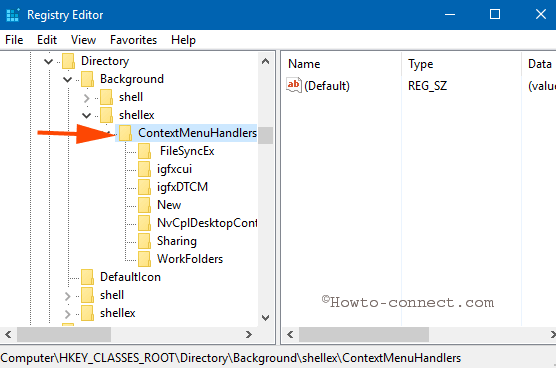
> Lista>
Clave del Registro
Opción en el menú contextual del escritorio
NvCplDesktopContexto
Panel de control NVIDIA
igfxDTCM
Opciones de gráficos (Intel)
igfxcui
Propiedades gráficas (Intel)
Nuevo
Nuevo
Paso 3 – Haga clic con el botón derecho del ratón en cualquier tecla (consulte la tabla) y haga clic en Eliminar para eliminar un elemento.
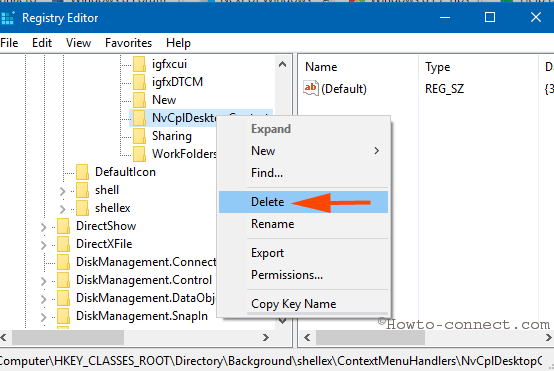
>Esta tecla>igfxcui eliminará la opción Propiedades gráficas. Del mismo modo, el Panel de control de NVIDIA se excluirá cuando elimine NvCplDesktopContext.
Después de eliminar algunas teclas, el menú contextual del Escritorio aparece recortado y despejado de la siguiente manera
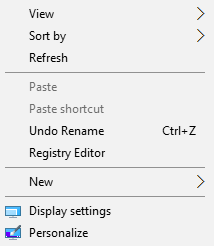
> Eliminar>
Paso 1 – En el Editor del Registro siga la siguiente ruta escrita
HKEY_CLASSES_ROOTDesktopBackgroundShell
Paso 2 – Haga clic con el botón derecho en Mostrar y seleccione Permiso .
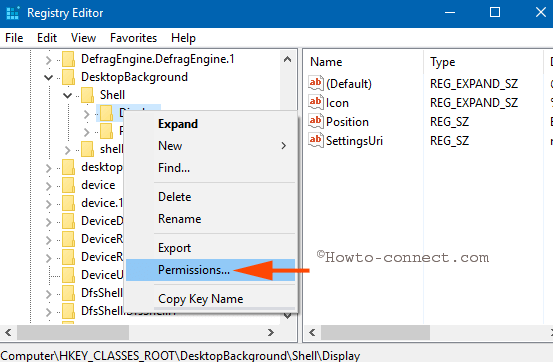
> Paso> – Aparece la ventana Permiso para mostrar , pulse el botón Avanzado .
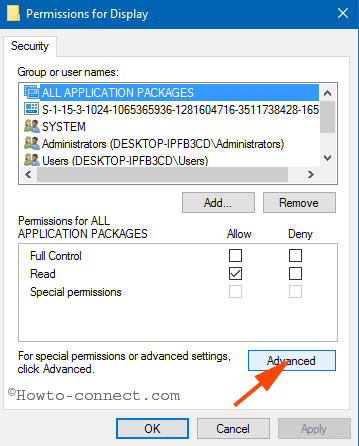
> Step> – AdvancedSecurity Settings for Display se hace visible, pulse el enlace Change adyacente a Owner en la parte superior.
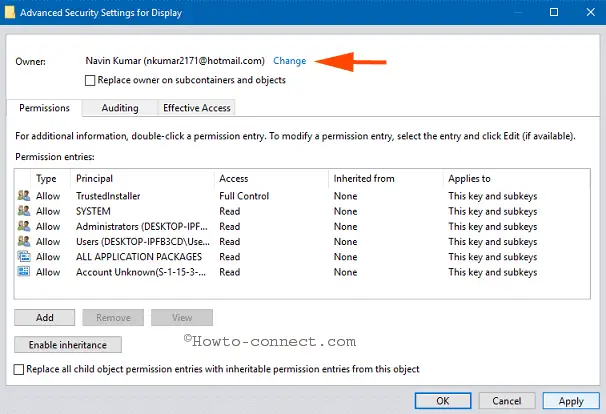
> Paso> – Escriba el nombre del administrador y haga clic en Comprobar el nombre y una vez verificado el nombre haga clic en Ok .
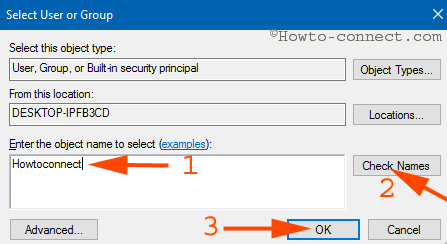
> Paso> – Finalmente, pulse Aplicar después del OK en la ventana AdvancedSecurity Settings for Display situada en la parte inferior.
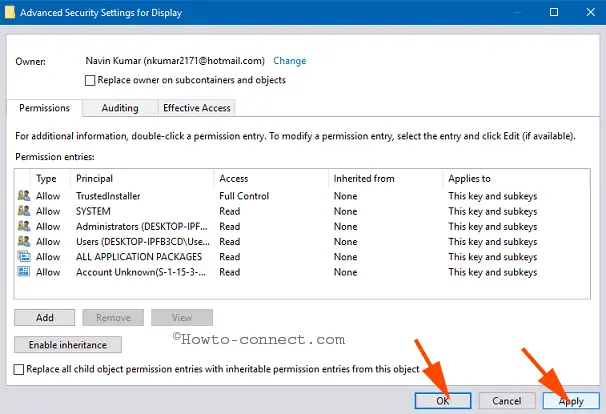
> Paso> -En el bloque superior de la ventana Permiso para mostrar , haga clic en Administrador y active la casilla de verificación de la columna Permitir y Fila Control total en el bloque inferior. Finalmente, pulse Aplicar y sucesivamente OK situado en la parte inferior.
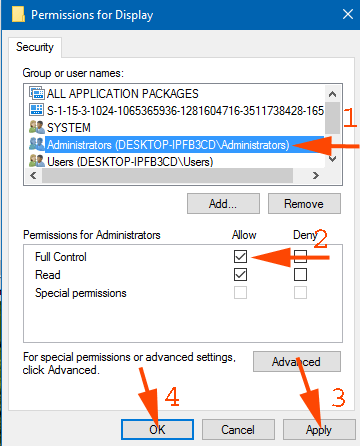
> Paso> – Realice un clic derecho en Mostrar clave de registro y seleccione Eliminar .
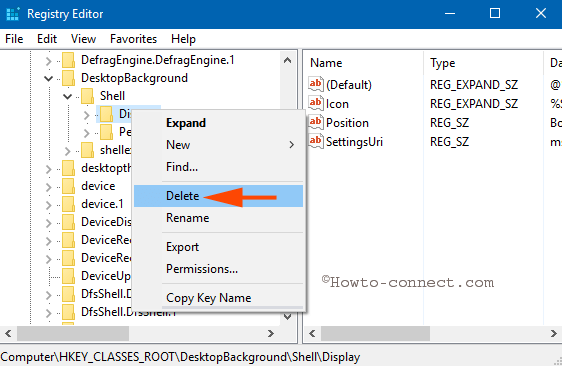
>La opción>Personalizar
en el editor de registro eliminará esta clave.Agregar una nueva opción
Paso 1 – Para añadir una opción al menú contextual del escritorio de Windows 10, examine las claves del registro –
HKEY_CLASSES_ROOTDirectoryBackgroundshell
Paso 2 – Ejecute un clic derecho en la shell de la clave del registro y opte por Nuevo después Clave .
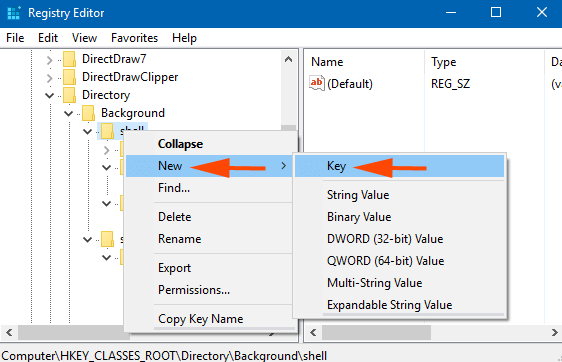
> Paso> – Suponga que incluye el Editor del Registro en el menú contextual del escritorio y luego escribe el nombre de la clave Editor del Registro . De la misma manera, haga clic con el botón derecho del ratón en Editor del Registro (llave recién construida) y presione Nuevo seguido de Clave . Escribir el nombre de esta llave comando .
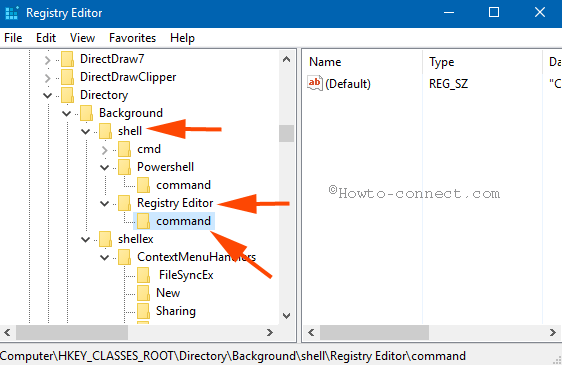
> Paso> – A continuación, necesitará la ruta de la ubicación predeterminada del editor de registro, por lo tanto, escriba regedit en la búsqueda del menú de inicio. Cuando el resultado se muestre en la parte superior, haga clic con el botón derecho del ratón en regedit y seleccione Abrir ubicación de archivo.
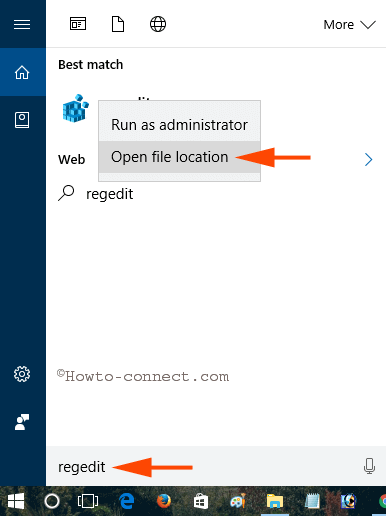
> Paso> – La ubicación del archivo del editor de registro se hace visible, seleccione regedit y pulse Copiar ruta en la cinta del Explorador de archivos.
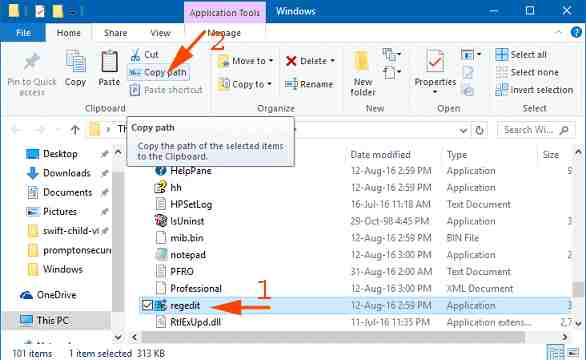
> Paso> – Seleccione el comando key y muévase al lado derecho del editor y haga doble clic en (Predeterminado). En el campo Value data , pegue la ruta del editor de registro y haga clic en OK .
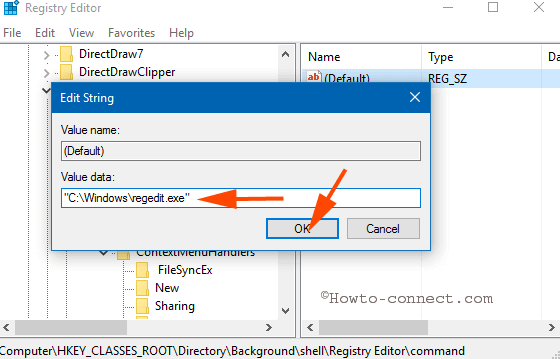
>Por lo tanto,>
>En>habilitar el antiguo menú contextual de escritorio estrecho en Windows 10.
Por lo tanto, al personalizar el menú contextual del escritorio en Windows 10 mediante la inclusión y exclusión de opciones, se le da nueva vida.
RECOMENDADO: Haga clic aquí para corregir errores de Windows