Contenido
Inicio ” Windows 10 ” Solución: La impresora que quiero no aparece en Windows 10
Corrección: La impresora que quiero no aparece en Windows 10
25
![]() RECOMENDADO:>Click>
RECOMENDADO:>Click>
Métodos para corregir errores La impresora que deseo no aparece en Windows 10 mediante Pasos. – Cuando desee generar una copia impresa de cualquier dato, utilice aprinter. Pero mientras se intenta añadir una impresora a un ordenador con Windows 10 a través de la configuración de los dispositivos, a menudo da un mensaje de error. El error es La impresora que quiero no aparece en la lista . Para cada uno de los otros problemas, encuentre la solución en el botón derecho del ratón sobre el icono de la impresora, no pasa nada en Windows 10.
Verá el error La impresora que quiero no aparece en la lista después de hacer clic en +Añadir impresora en la Configuración de dispositivos. Los Ajustes Escanea para encontrar una Impresora en la red local por un tiempo pero muestra el mensaje de error muchas veces. Al hacer clic en la Nota, se abre otro cuadro de diálogo con cinco opciones diferentes para continuar, si usted es un usuario técnico, podrá continuar con cualquiera de esas opciones.
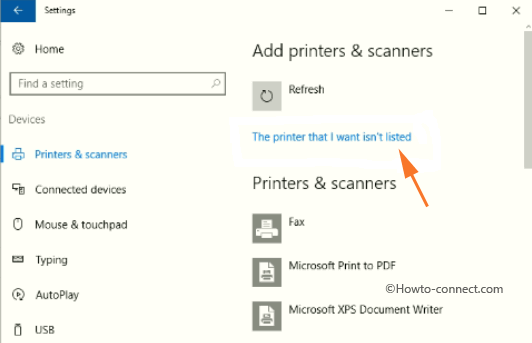
>Pero el error de la impresora que quiero no aparece en la lista . También puede descargar el Solucionador de problemas de impresión de Windows 10 y resolver este problema primero.
Por lo tanto, una vez que cambie el número máximo de impresoras en el Editor de directivas de grupo, podrá resolver este problema en Windows 10.
Soluciones a un error La impresora que quiero no aparece en la lista
Vía 1 – Corrección a través del Editor de directivas de grupo
Paso 1 – Comience el proceso seleccionando el icono del logotipo de Windows en la barra de tareas y comience a escribir el comando gpedit . Esto mostrará inmediatamente Cortana y ella mostrará Editar política de grupo como Mejor coincidencia, haga clic en ella.
Repasar los procedimientos de variantes para el mismo -Abrir Editor de directiva de grupo en Windows 10.
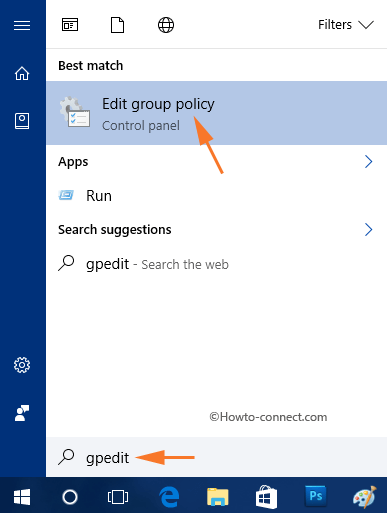
> Paso> – Ahora, El Editor de políticas de grupo local estará visible en la pantalla, así que navegue hasta lo siguiente en la barra lateral izquierda –
Configuración del ordenador => Plantillas administrativas => Impresoras
Paso 3 – A continuación, desplácese al panel derecho de las Impresoras y localice estas dos opciones a) Añadir asistente de impresora – Página de exploración de red (Red gestionada) y b) Añadir asistente de impresora – Página de exploración de red (Red no gestionada) .
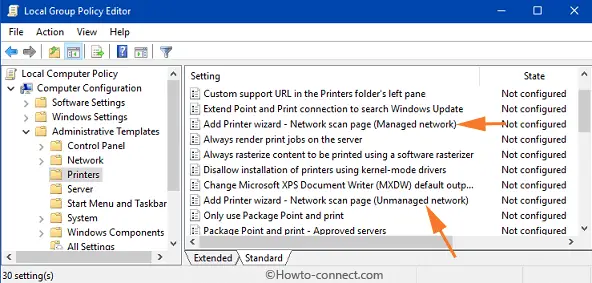
Antes>> Antes>
a) Asistente para agregar impresora – Página de exploración de red (Red administrada)
Esta política asigna el número de impresoras que el cuadro de diálogo Agregar impresora debe mostrar en un PC con Windows 10 en una red administrada cuando el PC es capaz de llegar al controlador de dominio.
b) Asistente para agregar impresora – Página de escaneo de red (red no administrada)
Con esta política, puede consultar el número de impresoras que el cuadro de diálogo Agregar impresora debería aparecer en un PC con Windows 10 en una red no administrada cuando el equipo no pueda llegar al controlador de dominio.
Paso 4 – Dependiendo de su red, haga clic con el botón derecho en esa política y de la lista de pocas opciones que aparecen, haga clic en Editar .
Paso 5 – Ahora, se abrirá un cuadro de diálogo de la política seleccionada en la pantalla de su PC. Seleccione la opción Activado y siga adelante, vaya a la opción Número de impresoras TCP/IP y configure el número de impresoras según sus necesidades.
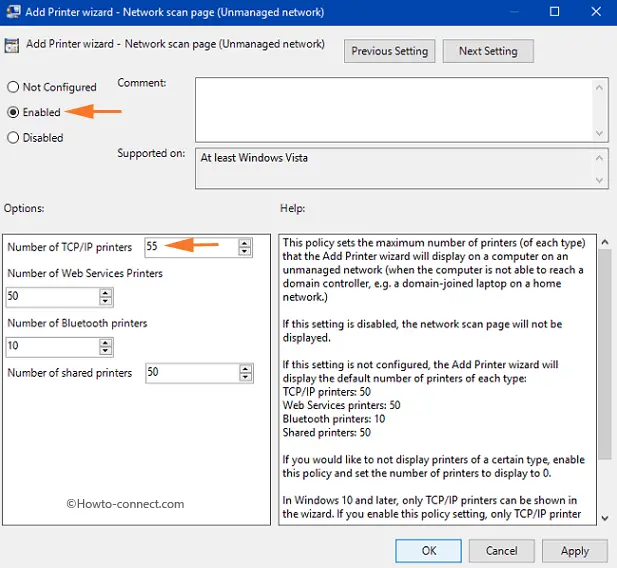
> Nota>Redes gestionadas , el número de impresoras TCP/IP están asignadas a 0 . En cambio, para Redes no gestionadas , el número de impresoras TCP/IP se establece en 50 .
Paso 6 – Finalmente, haga clic en Aplicar y Aceptar para que los cambios sean efectivos y para corregir La impresora que quiero no aparece en Windows 10.
Ahora, puede que se pregunte por qué sólo usted tiene que cambiar las impresoras TCP/IP y no otras. Bueno, el Editor de directivas de grupo explica esto –
En Windows 10 y posteriores, sólo las impresoras TCP/IP pueden mostrarse en el asistente. Si habilita esta configuración de política, sólo se aplicarán los límites de la impresora TCP/IP. Sólo en Windows 10, si desactiva o no configura esta configuración de política, se aplica el límite predeterminado.
Vía 2 – Ejecutar el Solucionador de problemas de la impresora
Si el error persiste, ejecute el Solucionador de problemas de la impresora en Windows 10. Para ello, vaya a Settings => Update & security => Troubleshoot => Printer.
Conclusión
Por lo tanto, una vez que asigne el número de impresoras, ya no obtendrá el error mientras agrega la impresora al PC. Si tiene más soluciones para resolverLa impresora que quiero no está en la lista de Windows 10, por favor escríbanos en el formulario de comentarios.
<img src="




