Contenido
Inicio ” Windows 10 ” Cómo agregar Snowing Desktop a Windows 10
Cómo agregar Snowing Desktop a Windows 10
29
RECOMENDADO: Haga clic aquí para corregir errores de Windows y mejorar el rendimiento del PC
Pocas herramientas de Snowing Desktop permiten mostrar copos de nieve que caen en la pantalla del PC con Windows 10. La continua caída de nieve hace que su escritorio luzca fresco. Aquí encontrará las formas de añadir el efecto de nevada a la pantalla de su PC utilizando dos pequeños programas. Vea una guía muy interesante -Cómo Personalizar el Escritorio de Windows 10 con Rainmeter.
Para Snowing Desktop en Windows 10, estos programas gratuitos son Desktopsnowok y Snowflakes, ambos le permiten mostrar el hielo de color blanco que baja por la pantalla. Veamos cómo –
Sigue este artículo para personalizar tu PC -Cómo configurar los gadgets de escritorio en Windows 10.
Cambiar de escritorio a Windows 10
1. Uso de Desktopsnowok
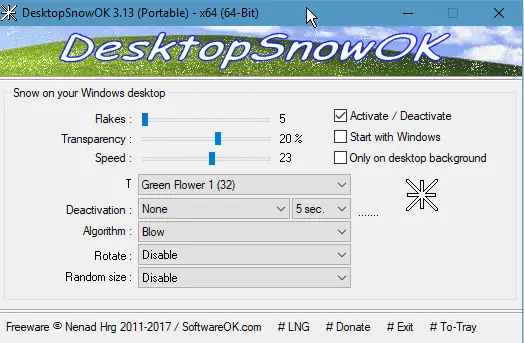
Desktopsnowok
> Paso 1 – Siga este enlace para descargarDesktopsnowok al principio. Este es un archivo zip con un tamaño de 144kb por lo que la descarga terminará en segundos. Descomprima el archivo y localice la configuración DesktopSnowOK_x64.exe .
Paso 2 – Haga doble clic en este archivo.exefile y disfrute del escritorio de snowfalling.
Paso 3 – Deslice la barra de Copos para aumentar y disminuir los copos de nieve. Desde aquí puede configurar el número de copos de nieve que se mostrarán en su escritorio.
Paso 4 – Cambie la transparencia del copo usando la barra junto a él.
Paso 5 – Aumenta o disminuye la velocidad cambiando su deslizador. Tirando de la barra hacia adelante mejorará la velocidad, mientras que hacia atrás se reducirá.
Paso 6 – Además, puede cambiar los copos de nieve y usar las hojas que caen en su lugar. Simplemente haga clic en el menú desplegable junto a T y seleccione una opción adecuada entre Verde, Hoja, Flor Amarilla, Flor de Naranja, Flor Azul, Copos de vidrio, Pelota Roja, Pelota Azul, Pelota de Tenis, Pelota de Fútbol, Béisbol, Corazón y Estrella.
Paso 7 – Establezca el tiempo de desactivación utilizando el menú desplegable y seleccione los segundos y movimientos apropiados.
Paso 8 – Puede establecerAlgoritmo con el menú desplegable después de seleccionar Soplar y Nevar. La opción de nevada permite dejar caer los objetos en dirección descendente y la opción de soplado envía los objetos hacia arriba.
Paso 9 – Los copos u otros elementos pueden rotar y hay un menú desplegable disponible junto a Girar que le permite elegir Activar o Desactivar.
Paso 10 – Los copos de nieve u otros elementos permiten cambiar su tamaño. Haga clic en el menú desplegable siguiente a Tamaño aleatorio y seleccione un porcentaje preferible.
Paso 11 – 3 otras opciones en la interfaz de usuario del softwareDesktopsnowok – Activar / Desactivar, Iniciar con Windows y Sólo en fondo de escritorio permite optimizar la configuración.
Paso 12 – Para detenerDesktopsnowok, simplemente haga clic en Salir en la herramienta.
2. Con copos de nieve
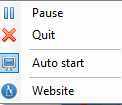
Copos de nieve>
Paso 1 – Descarga Snowflakes navegando a esta página web. Después de que la descarga termine, extraiga el archivo y simplemente ábralo. Experimentarás el Escritorio de nieve en Windows 10.
Puede detener la caída de Copos de nieve en el escritorio de Windows 10 desde su icono en la bandeja de sistema.
Conclusión
Añadir Snowing Desktop a Windows 10 es muy fácil con estas herramientas. Snowflake es una herramienta súper fácil y requiere sólo un clic para ejecutarse. WhileDesktopsnowok es una característica eficiente y usted puede disfrutar de muchos tipos de animaciones de escritorio interesantes con esto. Así que descarga las herramientas y sigue la guía y experimenta un escritorio genial.
<img src="




