Contenido
Home ” Windows 10 ” 2 Maneras de Comprobar las Propiedades de la Tarjeta Gráfica en Windows 10
2 maneras de comprobar las propiedades de la tarjeta gráfica en Windows 10
6
RECOMENDADO: Haga clic aquí para corregir errores de Windows y mejorar el rendimiento del PC
Cómo comprobar las propiedades de la tarjeta gráfica en Windows 10 – Cuando te enfrentas a la visibilidad, el vídeo o el juego en relación con las dificultades de tu máquina, necesitas buscar la información detallada de VGA. Propiedades de la tarjeta gráfica de vídeo le permite ver su familia, controladores, lista de modelos, fabricante, recursos, eventos, etc. dentro de ella.
Cómo comprobar las propiedades de la tarjeta gráfica en Windows 10
1. A través de Configuración
- Abra Ajustes presionando conjuntamente la colección de “Win e I” y haga clic en el bloque “Sistema” en la aplicación Ajustes ampliada.
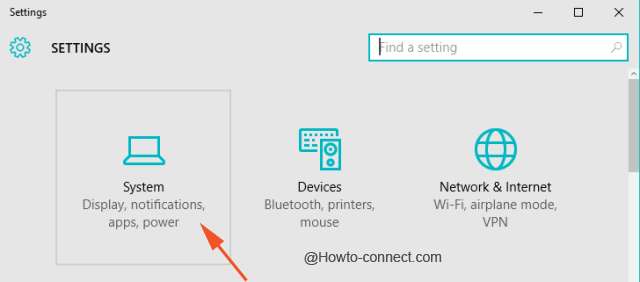
>>Dentro del flanco derecho de la ventana Sistema, desplácese hacia abajo y pulse el enlace que se muestra como “Configuración de visualización avanzada”.
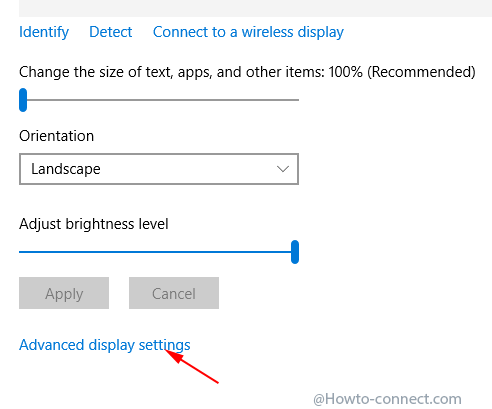
>>En la ventana ADVANCED DISPLAYSETTINGS (Configuración avanzada de pantalla), descienda a la zona inferior y haga clic en el enlace que dice “Display adapter properties” (Propiedades del adaptador de pantalla).
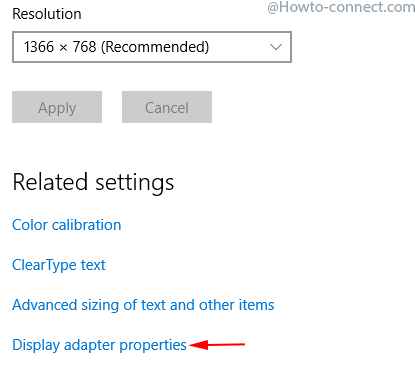
>>El asistente de Propiedades Gráficas aparecerá en la pantalla mostrando la pestaña Adaptador.
2. A través del panel de control
- En Cortanasearch, escriba “Panel de control” y haga clic en el mismo en el área de resultados.
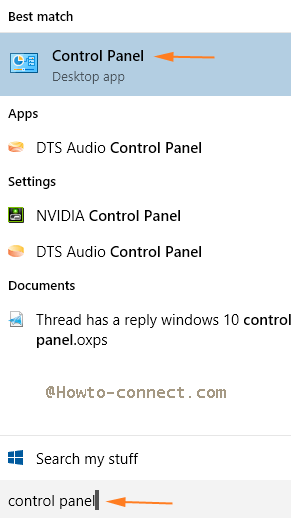
>>Si el panel de control se amplía por categoría, cámbielo al aspecto de iconos grandes o pequeños y pulse “Display”.
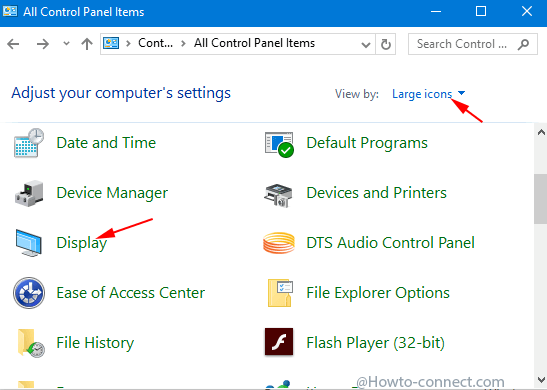
>>En la ventana de visualización, el enlace “Cambiar configuración de visualización” se encuentra en la barra lateral izquierda; presiónelo.
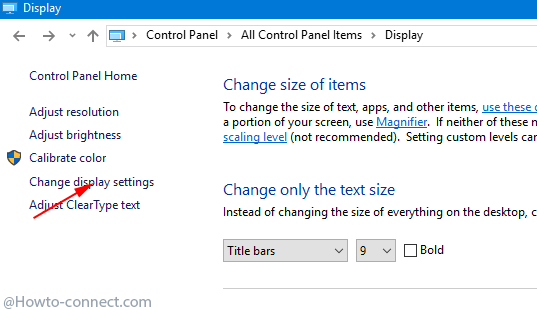
>>En la ventana de llegada, puede ver los menús desplegables para personalizar la pantalla, la resolución y la orientación. Pero es necesario ir a la parte inferior izquierda y hacer clic en el enlace en el que está escrito como “Configuración avanzada”.
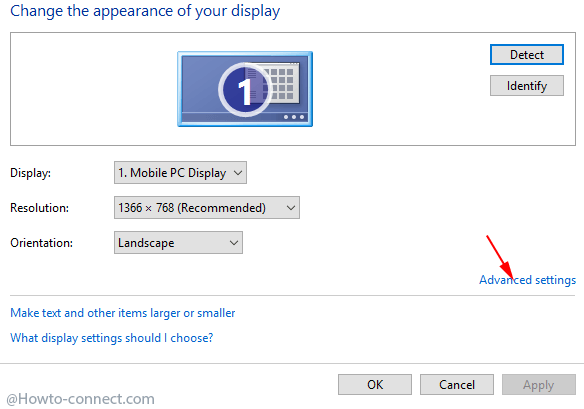
>>Este fue el último paso de todo el método y ahora puede comprobar las propiedades de la tarjeta gráfica en Windows 10.
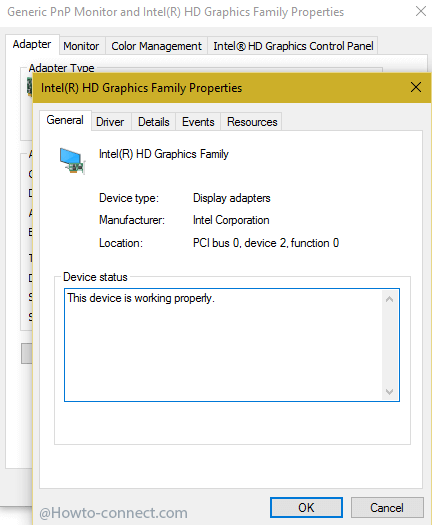
>Cuando>
En la pestaña “General” del adaptador, su fabricante más su estado para mostrar si está funcionando correctamente o no se proporcionan.
La segunda pestaña llamada “Driver” presenta 5 botones que le permiten conocer el detalle, actualizar, deshabilitar, desinstalar y retroceder.
Aparte de esta pestaña “Detalle” está disponible y puede encontrar información detallada sobre el adaptador desde aquí. Para detectar la información, simplemente seleccione cualquier opción en el menú desplegable Propiedades y vea el detalle correspondiente en el cuadro Valor justo debajo.
La pestaña “Eventos” le permite conocer las ocurrencias realizadas o en el Adaptador.
Y por último, pero no por ello menos importante, está la pestaña “Recursos”, que le facilita toda la información sobre la cantidad de memoria utilizada por su adaptador y si se ha producido algún conflicto durante el proceso.
RECOMENDADO: Haga clic aquí para corregir errores de Windows




