Contenido
Home ” Windows 10 ” 2 maneras de espesar el cursor parpadeante en Windows 10
2 maneras de espesar el cursor parpadeante en Windows 10
21
RECOMENDADO: Haga clic aquí para corregir errores de Windows y mejorar el rendimiento del PC
Una línea parpadeante muy delgada es visible al final del contenido que está escribiendo. Bueno, puede que quieras que se vea más oscuro o más grueso que su tamaño actual. La aplicación Settings le proporciona un deslizador llamado Cursor thickness que le permite espesar el cursor parpadeante en Windows 10. Alternativamente, también puede engrosar el cursor parpadeante a través del Panel de control . Así que, teniendo en cuenta estas dos formas, estamos escribiendo este artículo de sobre cómo espesar el cursor parpadeante en Windows 10.
Los usuarios con mala visión o que escriben documentos de contenido largos a menudo se confunden con el cursor parpadeante. Por lo general, el cursor parpadeante que se experimenta es bastante delgado, lo que dificulta su rastreo, especialmente en los documentos de gran tamaño. Pero la Grosor del cursor en la aplicación Settings muestra un deslizador para Espesar el cursor parpadeante en Windows 10. Después de aumentar el grosor, puede ver que la línea parpadeante es más oscura y gruesa en comparación con la línea anterior. Mientras que Panel de control le ofrece un menú desplegable con números para establecer el grosor del cursor. Por lo tanto, sigamos adelante y veamos cómo engrosar el cursor en Windows 10.
Cómo espesar el cursor parpadeante en Windows 10
Como se mencionó anteriormente, hay dos maneras de engrosar el cursor parpadeante en Windows 10. Encuentre las siguientes formas –
Vía 1: A través de Settings App
- Expandir Configuración aplicación en su pantalla por el Menú Inicio .
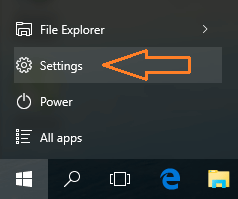
>>De las diferentes categorías disponibles, recoger Facilidad de acceso .
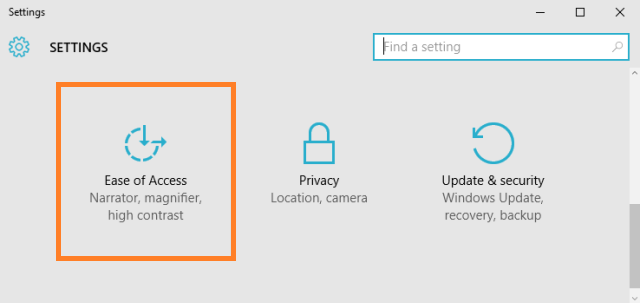
>>La barra izquierda muestra muchas opciones, elija Otras opciones .
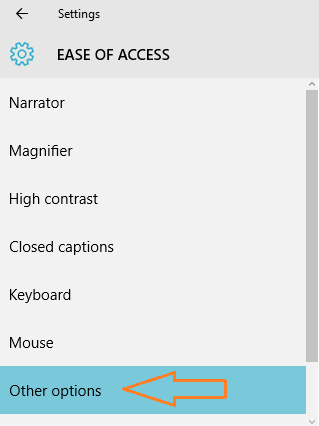
>>Ahora, eche un vistazo al lado derecho de Otras opciones y podrá ver el grosor del cursor con un deslizador.
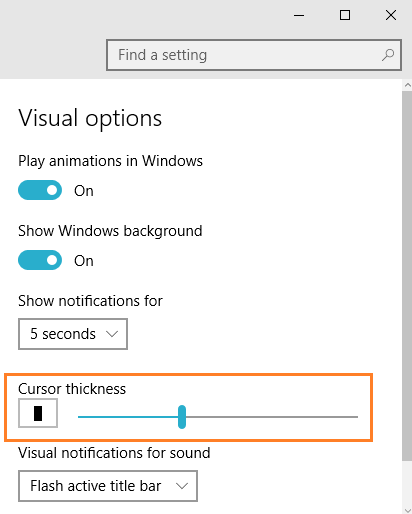
>>Para espesar el cursor parpadeante en Windows 10 Mueva el control deslizante hacia la derecha y espese el cursor parpadeante. También puedes ver su vista previa en el lateral.
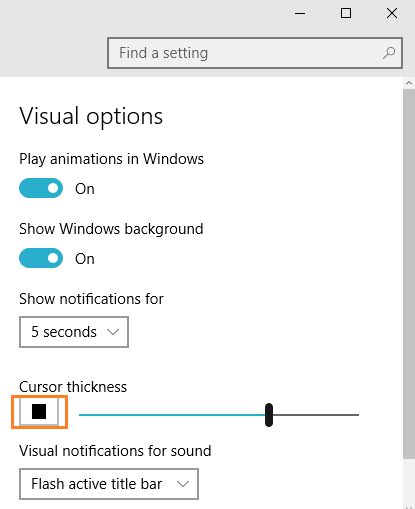
>>Abra cualquier documento de texto y vea el cursor más oscuro y más grueso.
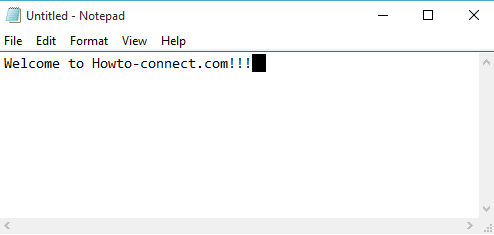
> Forma>
- Diríjase al Panel de control y recoja el símbolo de facilidad de acceso .
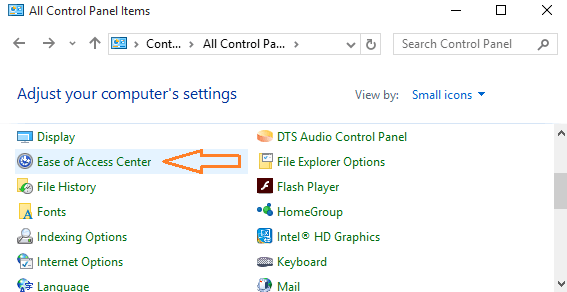
>>Desplácese hacia abajo y encuentre el enlace Haga que el ordenador sea más fácil de ver . Haga clic en él.
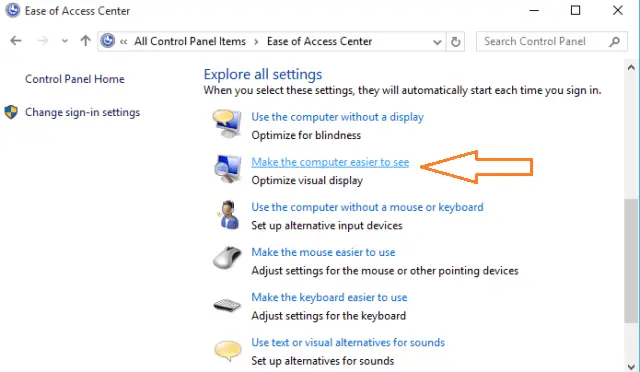
>>Ahora se le lleva a la ventana Haga que el equipo sea más fácil de ver , donde se encuentran disponibles diferentes opciones de configuración. Baja y podrás ver una opción Configura el grosor del cursor parpadeante .
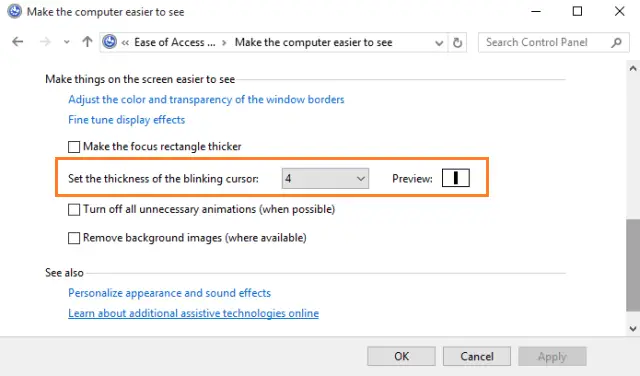
>>Un menú desplegable está asociado a él. Haga clic en el menú desplegable y seleccione el número más grande de su elección.
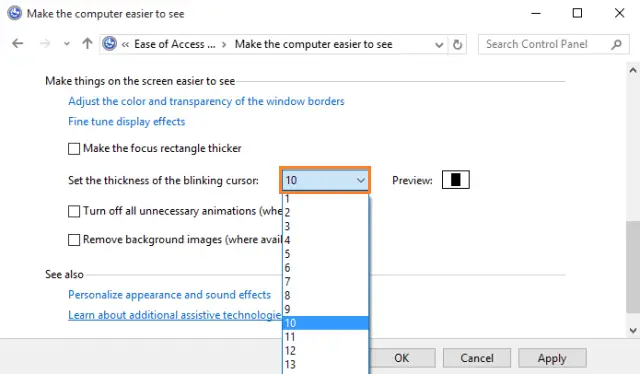
>>Después de elegir el número deseado, también puede ver la vista previa del grosor del cursor.
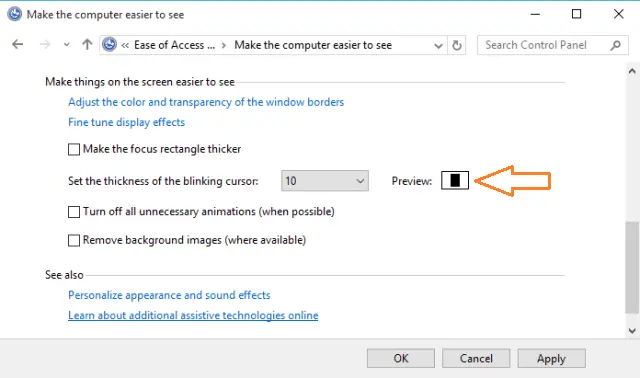
>>Después de asignar el grosor, haga clic en Aplicar y en los botones Ok para aplicar los cambios.
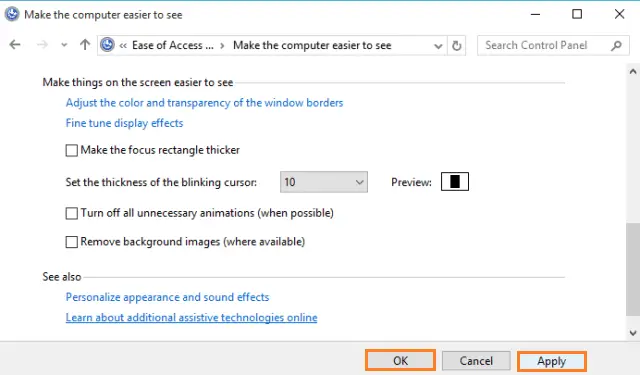
>>Hecho!!!!
El modo Panel de control es el antiguo método para asignar el grosor del cursor. Como hemos experimentado que Windows 10 está trayendo lentamente todos los elementos del Panel de Control de la aplicación Configuración, el grosor del cursor también está ahora disponible en la aplicación Configuración. Por lo tanto, esperamos que estas dos formas satisfagan su necesidad de improvisar el grosor del cursor.
RECOMENDADO: Haga clic aquí para corregir errores de Windows





