Contenido
Home ” Windows 10 ” 2 maneras de reiniciar Windows Update Service en Windows 10
2 maneras de reiniciar Windows Update Service en Windows 10
20
Algunos usuarios suelen informar de varios problemas al instalar actualizaciones en Windows 10 y la razón común es que los servicios no funcionan a la perfección. Además, una caché de actualización problemática y componentes dañados pueden causar el mismo problema. Si el problema persiste después de reiniciar el sistema, este artículo puede ayudarle. Así, usted verá 2 maneras de reiniciar Windows Update Service en Windows 10 fácil y rápidamente aquí.
Windows Update es un componente esencial que permite que el sistema operativo descargue e instale parches, compilaciones y versiones, y que mantenga el equipo seguro y con todas las características. Desafortunadamente, a veces un sistema no puede obtener las actualizaciones debido a problemas con los servicios. En este caso, la primera y más importante solución es reiniciar Windows Update Service. Usando sólo este método puede solucionar la mayoría de los problemas de actualización de Windows.
Cómo reiniciar Windows Update Service en Windows 10
Aquí hay 2 maneras de reiniciar Windows Update Service en Windows 10 –
1. Uso de los propios servicios
Paso 1: Escriba Servicios en el cuadro de búsqueda de la barra de tareas. Cuando aparezca el resultado, haga clic en Abrir .
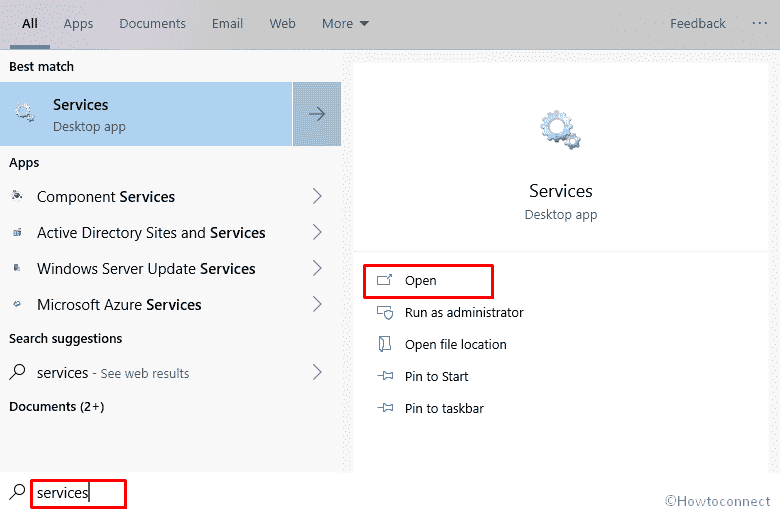
>Paso 2: Actualización de Windows. Haga clic con el botón derecho en Windows update y haga clic en Reiniciar .
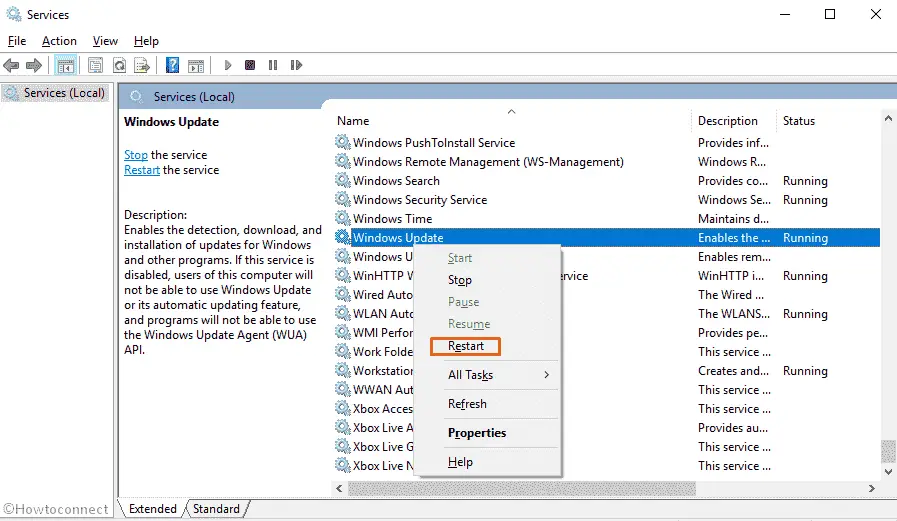
>Usted>5 maneras de administrar servicios en Windows 10.
Reiniciar el servicio de Windows Update a través del símbolo del sistema
Tiene la capacidad de reiniciar los servicios de Windows Update en Windows 10 a través del símbolo del sistema muy fácilmente. Usted necesita simplemente ejecutar un pequeño comando, eso es todo.
- Haga clic en Cortana y escriba cmd.exe en el cuadro de búsqueda. Una vez que el resultado aparezca, haga clic en Ejecutar como administrador desde el lado derecho.
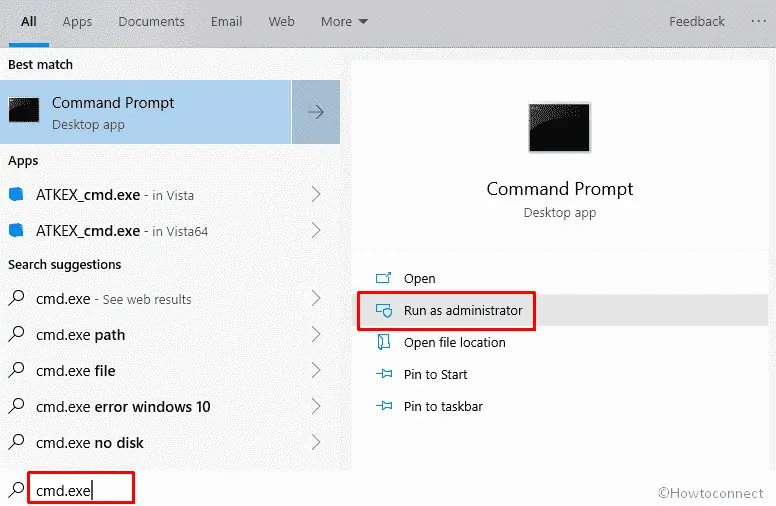
>>Si aparece un diálogo UAC, haga clic en Sí para dar su consentimiento.
net stop wuauserv
regsvr32 %windir%system32wups2.dll
net start wuauserv
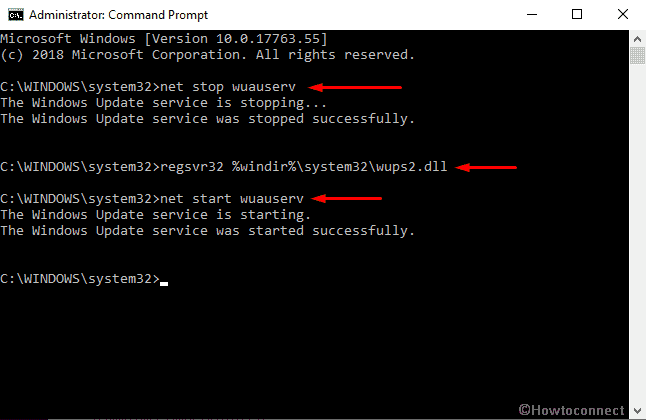
>Afortunadamente
¡¡Eso es todo!!





