Contenido
Inicio ” Windows 10 ” 3 maneras de deshabilitar el uso compartido cercano en Windows 10
3 maneras de habilitar la opción de deshabilitar el uso compartido cercano en Windows 10
3
Aquí encontrará 3 formas sencillas de Activar y desactivar el uso compartido en las cercanías en Windows 10. Microsoft sacó a la luz la actualización de Windows 10 esta semana con miles de características especiales, nueva interfaz de usuario, apariencia elegante y mucho más. Para que compartir sea más fácil que nunca, “Nearby Sharing” se estrenó en esta versión. Este es un tipo de tecnología de intercambio de archivos superrápida que utiliza una conexión Bluetooth e inalámbrica integrada.
El gigante de la tecnología también ha introducido medios más sencillos para habilitar la opción de deshabilitar la compartición en las cercanías en Windows 10 para que sirva a este propósito. Puedes usar la última aplicación de Configuración de Windows, el Centro de acción o incluso el ajuste del Registro para hacer el encanto. Pasemos a las formas más sencillas de habilitar la opción Deshabilitar el uso compartido en las cercanías en Windows 10 que se describen en el capítulo siguiente:
Habilitar Deshabilitar el uso compartido cercano en Windows 10
A continuación se muestran las 3 maneras de desactivar el uso compartido en las cercanías en Windows 10 de forma sencilla –
Modo-1: Uso del Centro de actividades actualizado – La media más rápida
Paso 1: Mueva el puntero del ratón por el área de Escritorio hacia la parte inferior derecha y haga clic en Action Center desde el área de Notificación. Al ver las acciones rápidas, elija la opción Expandir desde el lado izquierdo para acceder a más botones.
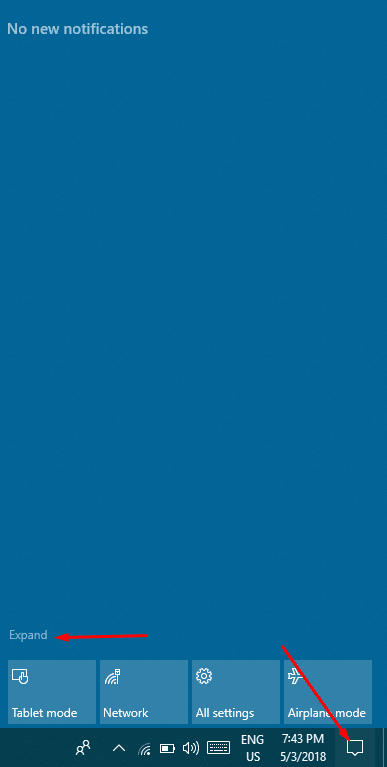
>Paso 2:>Nearby Sharing para habilitar la opción en su Windows.
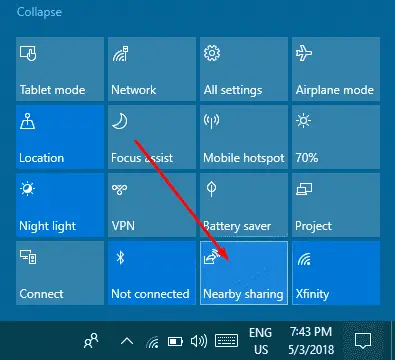
>El
Vía-2: Uso de la última aplicación de configuración de Windows
La aplicación Configuración de Windows es ahora más ingeniosa y está enriquecida con opciones más avanzadas. También puede utilizarlo como una plataforma para habilitar la opción Deshabilitar el uso compartido en las cercanías en Windows 10.
- Pulse conjuntamente las teclas de acceso rápido Win+I y deje que Windows 10 inicie la aplicación Configuración.
- Una vez que descienda para mostrar, pase el cursor por encima de Sistema y haga clic en él cuando lo seleccione.
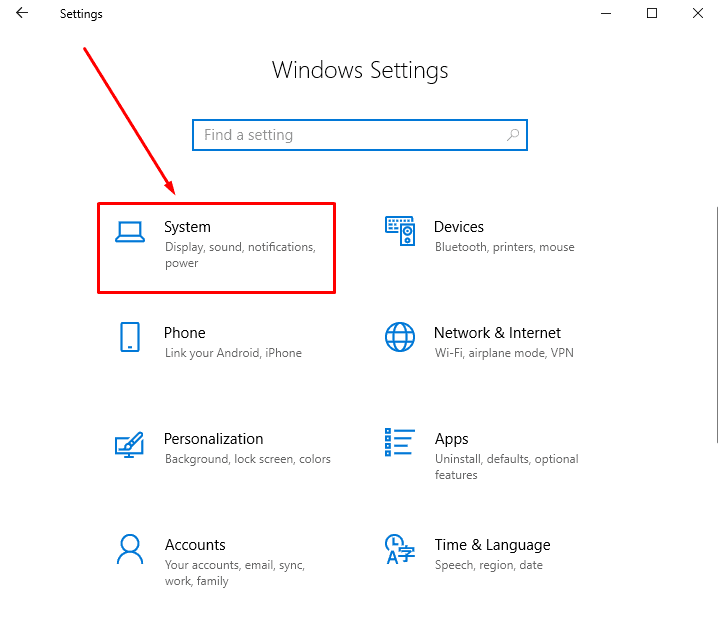
>>Después de llegar a la nueva página, elija la opción más reciente Experiencias compartidas y salte al lado derecho del panel.

>Así>
Inicio
- Avanza a “Puedo compartir o recibir contenido de” y haz clic en el menú desplegable debajo de él.
- Elija la opción conveniente del menú para personalizar según su elección.
Ahora, para deshabilitar el uso compartido de las cercanías en Windows 10, simplemente desactive la opción en Nearby Sharing siguiendo las mismas instrucciones.
Vía-3: Modificar el valor de DWORD en el Editor del Registro
Paso 1: Haga clic en el cuadro de búsqueda de Cortana y escriba “Regedit” en el espacio vacío.
Paso 2: Cuando aparezca en el resultado, selecciónelo para abrirlo en su Windows.
Paso 3: UAC podría pedirle permiso para realizar cambios en el equipo. Seleccione “Sí” en el cuadro de diálogo de advertencia.
Paso 4: Una vez que el “Editor del Registro” llegue a la vista, navegue hasta la siguiente ruta en el panel izquierdo:
HKEY_CURRENT_USERSoftwareMicrosoftWindowsCurrentVersionCDP
Paso 5: Al llegar a CDP haga un clic derecho sobre él, seleccione New y luego la opción de valor DWORD (32-bit).
Nota- Cree un valor DWORD de 32 bits incluso si está utilizando un dispositivo de 64 bits y guarde una copia de seguridad de todo el proceso antes de realizar cambios en el registro para evitar daños involuntarios en su Windows.
Paso 6: Renombrar este valor a CdpSessionUserAuthzPolicy .
Paso 7: Haga doble clic sobre él y ajuste el valor como sigue para las acciones respectivas en la opción “datos de valor” y haga clic en el botón “Aceptar”:
Valor
Acción
0
Desactivar Compartir cerca
1
Habilitar la opción Near Share para ‘Sólo mis dispositivos
2
Habilitar Near Share para ‘Todos los que están cerca
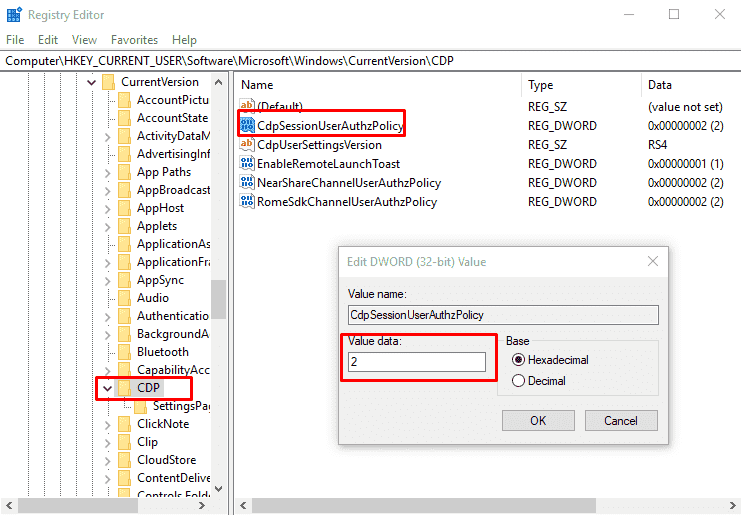
>Paso 8:>NearShareChannelUserAuthzPolicy
y modifíquelo para realizar los siguientes cambios:Valor
Acción
0
Desactivar Compartir cerca.
1
Habilitar la opción Near Share para ‘Sólo mis dispositivos
2
Habilitar Near Share para ‘Todos los que están cerca
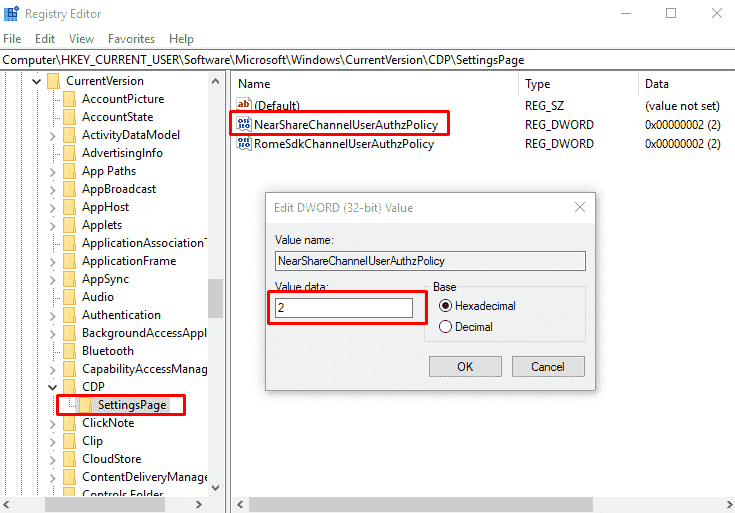
>Paso 9:> Paso 9
HKEY_CURRENT_USERSoftwareMicrosoftWindowsCurrentVersionCDPSettingsPage
Paso 10: Muévase hacia el lado derecho correspondiente y haga doble clic en el DWORD NearShareChannelUserAuthzPolicy para editar y poner el siguiente valor en el espacio de datos de valor.
Valor
Acción
1
Habilitar la opción Near Share para ‘Sólo mis dispositivos’.
2
Habilitar Compartir de cerca para `Todos los que están cerca
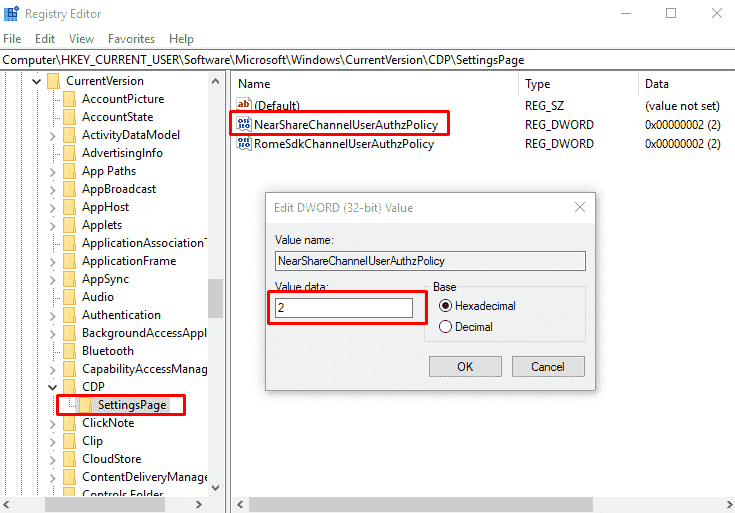
>Paso 11:> Pasos
Paso 12: Deje el “Editor del Registro” y reinicie Windows para poner en práctica estos cambios en el registro.
Por lo tanto, estas son las 3 formas sencillas de Habilitar la opción Deshabilitar el uso compartido en las cercanías en Windows 10. Sin duda la actualización de abril es una bendición para la era moderna en cuanto a las características especiales como Nearby Sharing . Probablemente usted está teniendo un tiempo increíble con la actualización de Windows 10. Cruza el dedo para que las nuevas inclusiones se presenten pronto.





