Contenido
Inicio ” Windows 10 ” 30 Mejores Comandos (cmd.exe) en Windows 10
30 mejores comandos (cmd.exe) en Windows 10
dig Abril 18, 2018
DEBE INTENTAR: Haga clic aquí para corregir errores de Windows y mejorar el rendimiento del equipo
El símbolo del sistema (CMD) es una herramienta diseñada especialmente para el Sistema Operativo Windows que le da un enfoque directo para completar tareas que, de lo contrario, requieren mucho esfuerzo y tiempo. Es tan útil que incluso hoy en día lo aplicamos para corregir múltiples errores y para habilitar/deshabilitar varias configuraciones de usuario de Windows. La herramienta funciona con ciertos comandos. Como no podemos recordar cada uno de ellos individualmente, hemos venido aquí con una lista de 30 Mejores Comandos (cmd.exe) en Windows 10 que simplemente no puedes ignorar trabajando con.
.
Así que abróchate el cinturón y disfruta del viaje.
Compilación de los 30 mejores comandos (cmd.exe) en Windows 10
1: ipconfig: Para encontrar su dirección IP en segundos
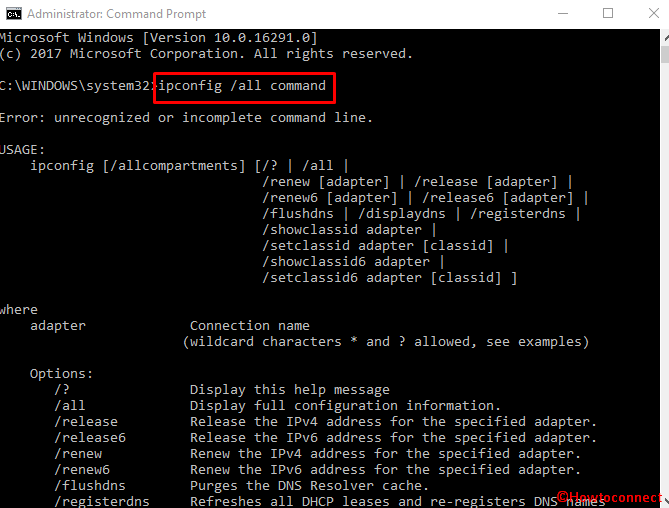
>Si>Rastrea los detalles de la dirección IP del sistema. Además, la herramienta también muestra información sobre el gateway así como la interfaz web preespecificada del router. Después de la ejecución de este comando, verá una lista de todas las redes a las que está conectado su sistema. El comando tiene el siguiente aspecto:
ipconfig /all command
2: apagado: Para crear accesos directos de cierre
Este comando permite reiniciar o apagar el PC en cuestión de segundos, lo que lo hace muy efectivo. La línea de comandos “shutdown” es un alivio para todas las versiones más recientes donde es muy difícil buscar y ejecutar la funcionalidad de apagado. De este modo, puede crear fácilmente accesos directos y colocarlos donde desee, por ejemplo, en el escritorio, en la barra de tareas o en la lista del menú Inicio. En las versiones avanzadas, puede utilizar “cmd.exe” como un interruptor para encender o apagar su PC teniendo en cuenta muchas opciones avanzadas para el inicio. Para esto, sólo tienes que escribir a máquina:
a) apagar /r /o: Para iniciar el PC en varias opciones avanzadas.
b) shutdown /s /t 0: Para realizar un apagado regular
c) apagar /r/t 0: Para reiniciar su PC
3: ping: Para probar si no hay pérdida de paquetes
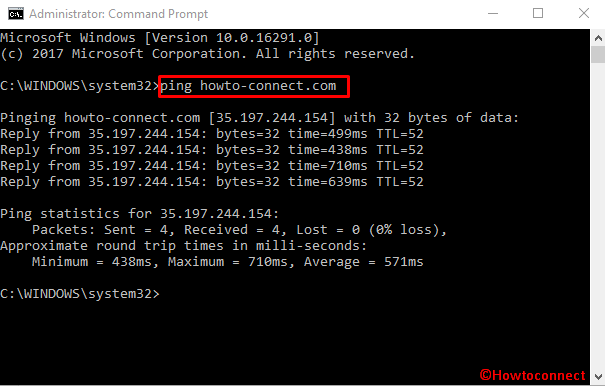
>Tú, en howto-connect.com”. Aquí, “howto-connect.com” es el nombre del servidor que queremos probar. Después de pulsar la tecla Intro, Windows comenzará a enviar paquetes a la dirección introducida en la entrada (aquí, howto-connect.com). La dirección IP también funcionará para la misma en esta utilidad. El servidor a cambio informaría que ha recibido esos pequeños paquetes de datos. De esta manera se comprueba si alguno de los paquetes de datos no fue recibido por el servidor o si el servidor está saturado (ya no puede contener los paquetes de datos).
4: ipconfig /flushdns: Para purgar la caché del resolvedor de DNS
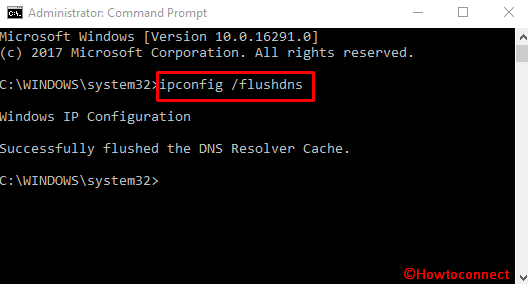
>Cuando>
ipconfig /flushdns
5: sfc /scannow: Analiza sus archivos de sistema para corregir errores
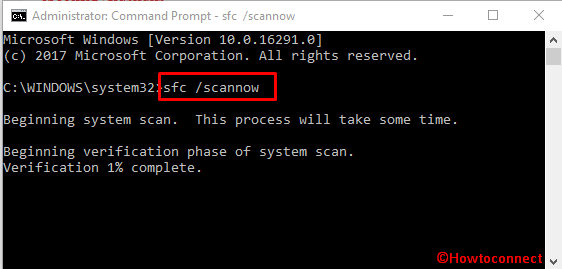
>¿Hace>(SFC) Herramienta de comprobación de archivos de sistema también siguiendo a sus predecesores? Sí, así es. Esta herramienta escanea todos los archivos del sistema y encuentra errores en ellos, además, reemplaza si algún archivo se corrompe automáticamente. Para utilizar esta “herramienta” a través de la línea de comandos, basta con abrirla y teclear:
sfc /scannow
luego, pulse Entrar .
6: telnet: Le conecta a los servidores Telnet
Las versiones de Windows también llevan un cliente Telnet aprobado por la propia Microsoft y éste viene desinstalado. Así que primero tienes que instalar manualmente desde el Panel de Control. Después de instalar esto, utilice el comando telnet para conectarse a los distintos servidores telnet sin necesidad de practicar un software de terceros.
Se aconseja principalmente evitar el uso del cliente telnet, pero algunos programas lo requieren en primer lugar para su configuración. Aquí es donde necesitarás a Telnet. La sintaxis es la siguiente
telnet
7: cifrado: Para sobrescribir o eliminar permanentemente un directorio
Cipher tiene muchas funciones que realizar. Se utiliza principalmente para gestionar el cifrado y escribir datos en una unidad y para borrarlos al instante. Al ejecutar el comando de cifrado, no se pueden restaurar los datos borrados. Por lo tanto, el comando permite borrar directamente los datos de una unidad sin tener que buscar ningún permiso antes de la ejecución. Este comando es:
cipher /w:D: (asumiendo que D es la unidad que desea borrar aquí).
8: nslookup: Para encontrar la dirección IP de un dominio
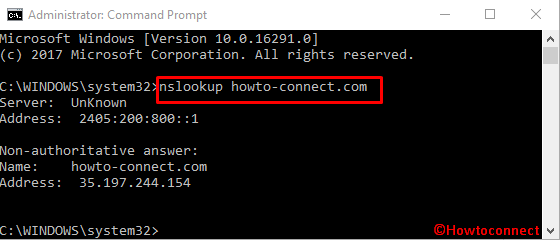
Búsqueda>Buscar>
nslookup howto-connect.com
aquí, el nombre del servidor es “howto-connect.com”.
9: netstat -an: Enumera todas sus conexiones de red y puertos
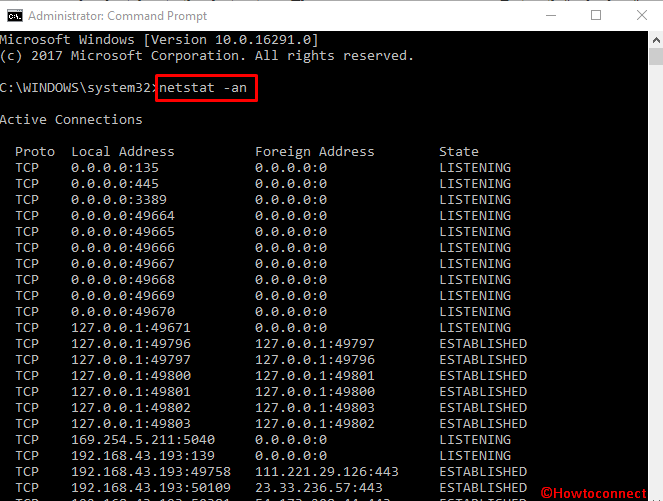
Netstat>>Netstat
netstat -an
10: fc: Para comparar dos archivos
Puede ejercitar “fc” para comparar ciertos parámetros entre 2 archivos dados. Es muy útil para aquellos que tienen dificultades para encontrar las diferencias en el texto de dos archivos. Pero no ahora, ya que este comando lo hace todo en cuestión de tiempo. Directamente escriba ‘fc’ seguido de la ruta del directorio y el nombre del archivo para compararlos rápidamente. Tipo:
fc /l “C:Ficheros de programa (x86) ABC1.doc” “C:Ficheros de programa (x86) ABC2.doc”
Aquí, ABC1 y ABC2 son los nombres de los archivos respectivamente. C es la unidad que contiene estos archivos. El comando anterior yuxtapone ASCII (texto) en estos dos documentos/archivos.
Nota : Utilice, ‘ /b ‘ para comparar la salida binaria y ‘ /c ‘ para el caso del texto en los dos documentos especificados.
11: sigverif: Para verificar la firma del archivo
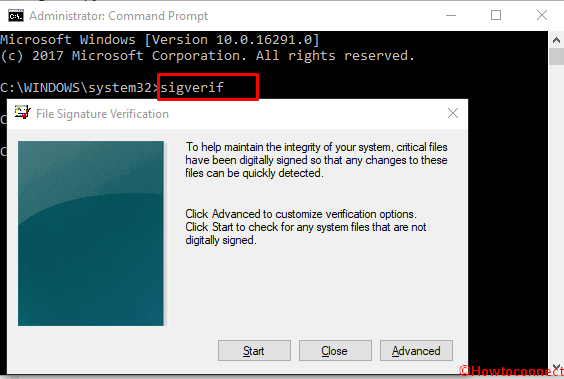
>Estos archivos de sistema están firmados digitalmente o no. Windows 10 y todas las demás versiones llevan la herramienta popular como File Signature Verification tool . Utiliza una interfaz GUI y le dice en consecuencia qué archivos del sistema están firmados y cuáles permanecen sin firmar. El comando que se ejecuta para lanzar esta herramienta de verificación de firmas es el siguiente:
sigverif
12: consulta del conductor: Muestra todos los controladores instalados
Windows 10 le ofrece Driver Query como una herramienta complementaria para probar sus controladores. Esta herramienta sirve para identificar los controladores que se están utilizando con una lista completa que muestra los controladores instalados. Si necesita información adicional para estos controladores, puede modificar este comando de la siguiente manera:
driverquery -v (para saber detalles sobre cada conductor)
driverquery -si (muestra la información de la firma de cada conductor)
13: reparación-búsqueda: Para recuperar los datos cifrados
Ahora recupere los datos de su unidad utilizando el comando “repair -bde”. Esto es muy útil cuando la unidad está protegida por BitLocker. Para ejecutar este comando, necesitará una unidad de destino, una clave de recuperación o la contraseña de BitLocker. El formato básico/sintaxis para este comando es:
repair-bde -rk | rp
Aquí, deberá especificar la unidad de origen y destino junto con la clave/contraseña seguida de la ruta que conduce a la clave/contraseña. Aquí hay algunos ejemplos para ejecutar este comando:
repair-bde c: d: -rk e:recovery.bek
repair-bde c: d: -rp 111111-111111-111111-111111-111111-11111111
14: lista de tareas: Para listar todas las tareas en ejecución en un sistema
La lista de tareas, como su nombre indica, proporciona una lista de todas las tareas activas en su PC. Este comando también es compatible con múltiples interruptores como -m y -svc . El parámetro -m muestra todos los módulos DLL relacionados con una tarea mientras que el parámetro -svc enumera los servicios que soportan cada tarea enumerada en el indicador. Parece que sí:
a) lista de tareas
b) lista de tareas -m
c) lista de tareas -svc
15: taskkill: para terminar una tarea
Taskkill realiza la terminación de la tarea deseada tomando ayuda de su código de identificación de proceso o del nombre de la imagen. La sintaxis del comando incluye taskkill seguido de -pid o -im, de la tarea que desea matar. Así es como se ve este comando:
taskkill -pid 4104
taskkill -im iexplore.exe
16: Atrib: Para cambiar los atributos de un archivo
El comando Attrib funciona para identificar los atributos de un archivo dentro del directorio desde el que se está ejecutando el comando. Puede utilizar interruptores como: +a, -a, +h, -h, +I, -I, +r, -r, +s, -s, +v, -v, +x y, -x con este comando. Cuando se aplica con estos interruptores, el comando realiza diferentes funciones según se operan.
La sintaxis es la siguiente:
attrib[el interruptor: como se indica arriba][drive:][ruta][nombre del archivo][/s][/d][/l][/l][/?]
Por ejemplo:
attrib +r c:Nla carpeta secreta del sistema Windows
17: bcdboot: Para copiar archivos de arranque
“Bcdboot” definitivamente puede ayudar si tiene problemas con la funcionalidad de arranque de Windows. Este comando le permite reconstruir el inventario BCD (para datos) y también reparar el existente. La sintaxis es como:
bcdboot[/l][/s][/v][/m]
18: XCOPY: Para copiar archivos entre unidades
Ahora copie sus archivos entre unidades utilizando el comando “XCOPY”. La línea de comandos para copiar fotos desde la unidad C a la unidad F será:
XCOPY c:fotos f:fotos /s /e
19: CD: Para cambiar rápidamente entre directorios
El comando CD permite acceder rápidamente al directorio de su elección. Por ejemplo, digamos que está demasiado lejos de la unidad C y quiere llegar allí rápidamente. Entonces la sintaxis seguiría:
cd c:
Esto te llevará a la unidad C.
20: DIR: Para ver el contenido de un directorio
Navegar a través del Explorador de Windows para comprobar los datos en sus directorios es muy agitado. CMD le da el poder de revisar rápidamente los contenidos de un directorio con sólo 3 alfabetos simples, es decir, “dir”. La sintaxis es como:
dir
21: Asociación Muestra las extensiones de los nombres de archivo
El comando Assoc muestra todas las extensiones de archivo y asociaciones de programa relevantes en el sistema. Usted es capaz de incluso extender este comando para cambiar los parámetros del archivo como sus asociaciones y así sucesivamente. Por ejemplo, “assoc.txt=” cambiará los archivos de texto a cualquier formato que introduzca después del signo “=” en la línea de comandos. La sintaxis para cambiar los archivos de texto a pdf sería:
assoc.txt=.pdf
22: trayectoria: Versión avanzada de Ping
El comando Pathping es útil si tiene un número de enrutador instalado entre un sistema y el dispositivo y desea realizar una prueba. Esta es una versión Post-establecida del comando “ping”. Muestra un poco de información sobre las rutas que toman los paquetes mientras viajan entre múltiples nodos. La sintaxis parece:
pathping
23: powercfg: Para administrar el consumo de energía de su sistema
Puede ejecutar este comando para realizar un seguimiento de los recursos de consumo de energía del PC:
powercfg /hibernate on
powercfg /hibernate off
y
“powercfg /a” (para comprobar los estados de ahorro de energía)
Del mismo modo, “powercfg /lastwake” le dirá a los programas/procesos que despertaron al sistema del sueño. Por lo tanto, ejecute este comando para solucionar problemas de un sistema si se despierta del sueño con demasiada frecuencia.
24: recimg.exe
El recimg.exe es el mejor comando que ayuda a diseñar una imagen de recuperación personalizada para el sistema operativo Windows 10. Esta imagen contiene todas las aplicaciones instaladas y los archivos de sistema de Windows en su estado actual. No contiene documentos, perfiles de usuario, ajustes personales, etc. y es un programa muy sofisticado. Simplemente escriba:
recimg.exe
y formará una imagen de recuperación personalizada para su versión de Windows.
25: Tracert: Para rastrear la ruta de los paquetes transmitidos
El comando Tracert rastrea la ruta a través de la cual los paquetes son transferidos a un servidor conocido. Mostrará la información sobre cómo interactúa cada paquete de nodo mientras se desplaza hacia el destino. Así que si tiene algún problema con el servidor, simplemente ejecute esta línea de comandos:
tracert howto-connect.com
(” howto-connect.com ” es el nombre del servidor aquí)
26: Árbol: para obtener una estructura de árbol de un directorio
Este es uno de los mejores comandos y representa los componentes de un directorio/subdirectorio en un formato de estructura de árbol. Simplemente abra el símbolo del sistema y escriba ” tree ” seguido de la unidad o cualquier subdirectorio que desee ver. Esto mostrará todo su perfil de usuario dentro de ese directorio/nombre de ruta. La sintaxis para comprobar los componentes de la unidad C (suponer) será:
árbol c:/
Nota : Para acercar la imagen, haga clic con el botón derecho del ratón en la barra superior del prompt y vaya a Propiedades> pestaña Diseño y cambie el parámetro de altura predeterminado de 300 a algo más grande, como 500 aproximadamente.
27: interfaz netsh: Para comprobar las conexiones WiFi
También puede atrapar al verdadero culpable (en Windows 10) si su sistema está conectado a una red wifi o si no utiliza esta línea de comandos muy efectiva. Para saberlo, escriba el siguiente comando en la línea de comandos:
netsh interface show interface | findstr /C: “Wireless” /C: “Name”
La ejecución de este comando mostrará las cosas como Estado del administrador, Estado, Tipo además del Nombre de la interfaz .
28: Mover: Para mover archivos y directorios a otra ubicación
Este es uno de los mejores comandos para cambiar la ubicación de un archivo. Simplemente escriba el comando simple en CMD y eso es todo. El archivo se moverá con éxito a la ubicación deseada. La sintaxis de este comando es la siguiente:
move
Por ejemplo , para mover un archivo llamado ” howto-connect.docx ” a la carpeta ” d:backupfolder “; el comando sería:
mover howto-connect.docx d:backupfolder
29: /?: Para encontrar el uso de un comando
Algunos comandos son muy difíciles de entender, en este caso, simplemente escriba el dudoso, seguido de este argumento ” /? “. Por ejemplo, para ver lo que ” shutdown ” hace a través de CMD, simplemente escriba:
apagado /?
Y, esto mostrará la lista de todos los interruptores que pueden ser usados con el comando “shutdown” para realizar numerosas funciones.
30: participación neta: Para deshabilitar los recursos compartidos administrativos
Los recursos compartidos de Windows comparten automáticamente algunas carpetas específicas una vez que se conectan a una red. Puede desactivarlo fácilmente, o incluso eliminarlo mediante una línea de comandos especial. También es uno de los mejores comandos de Windows 10. En primer lugar, para ver estas carpetas compartidas y sus ubicaciones, escriba:
parte de la red
Ahora ejecute el comando para desactivar estos recursos compartidos. Tipo:
a) participación neta C$ /borrar
b) net share IPC$ /suprimir
c) parte neta ADMIN$ /suprimir
y todas las demás carpetas de las que no desea mostrar las acciones.
Palabras finales
Las líneas de comandos hacen que sea muy fácil ejecutar tareas realmente agitadas en cuestión de segundos. Estos, obviamente, son difíciles de recordar, pero puedes aprender fácilmente algunos de estos para impresionar a los tech-geeks y freaks que te rodean. Los comandos mencionados anteriormente son sin duda muy efectivos y funcionales. Por lo tanto, sólo mantenga estos mejores comandos (cmd.exe) en Windows 10 y nunca más tendrá que pasar por esos voluminosos procedimientos de ejecución de funciones en el sistema operativo Windows.
Siéntase libre de compartir más comandos, los cuales, en su opinión, podrían ser importantes para los usuarios de Windows 10. Hasta entonces, comparta este artículo para ayudar a otros.
RECOMENDADA FUERTEMENTE: Haga clic aquí para corregir errores de Windows




