Inicio ” Windows 10 ” Aquí está Cómo volver a registrar o reinstalar el menú de inicio en Windows 10
Aquí está Cómo volver a registrar o reinstalar el menú de inicio en Windows 10
29
Muchos usuarios encuentran menutroubles de inicio de Windows 10 si se está estrellando, ensuciando azulejos, haciendo clic en no hace nada, error crítico u otro. Todo en una solución para todo tipo de problemas es volver a registrarlo con Windows PowerShell, por lo que el tema de hoy es el mismo para nosotros. Una vez que utilice este método, un nuevo menú de inicio está listo para darle la bienvenida. Puede seguir el camino paraRe registrar o Reinstalar el menú de inicio en Windows 10 desde la siguiente parte del artículo.
Similar a las aplicaciones de la interfaz de usuario moderna, es posible reinstalar el menú Inicio. El mismo guión funciona como un encanto también en este caso. A veces, después de que pocas aplicaciones de terceros lo rompen, usted puede obtener las anormalidades completas. Además, las actualizaciones de la silla de paseo pueden distorsionar y crear una apariencia desconcertante del menú. Cuando ejecute el script de PowerShell, reinstale el menú Inicio. Veamos el truco –
Volver a registrar o reinstalar el menú de inicio en Windows 10
A continuación se explica cómo volver a registrar el menú Inicio en Windows 10. En primer lugar, debe iniciar sesión como administrador en su PC para aplicar esta modificación.
Paso 1: Abrir el diálogo de ejecución usando la combinación de teclas Win+R y poner en Powershell.exe y pulsar Enter .
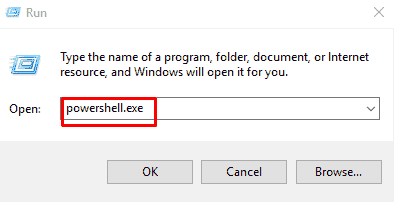
>Una vez que se abra PowerShell, haga clic con el botón derecho en su icono de la barra de tareas y seleccione Ejecutar como administrador en Tareas.
Paso 2: Seleccione Sí después de que el control de cuentas de usuario solicite y bloquee la pantalla.
Paso 3: Verá una segunda ventana de PowerShell ejecutándose con privilegios de administrador.
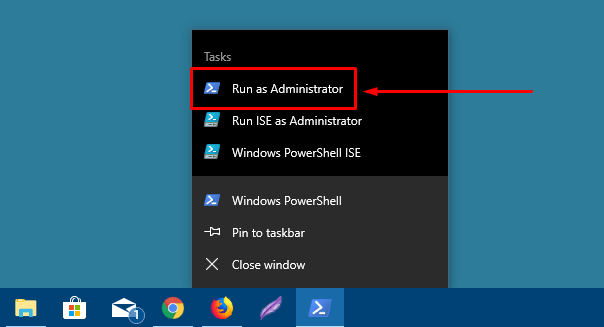
>Paso 4:>Paso 4
Get-appxpackage -todos *shellexperience* -paquete de tipo paquete |% {add-appxpackage -register -disabledevelopmentmode ($_.installlocation + “appxmetadata;appxbundlemanifest.xml”)})
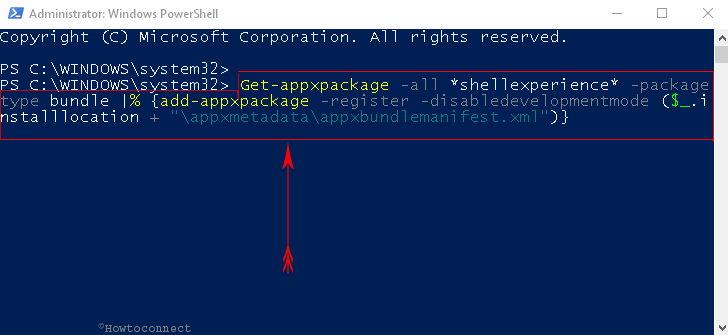
>Inmediatamente>
Cuando finalice con éxito, termine la ventana de PowerShell. Ahora, reinicie su PC para completar el proceso de ejecución del script. Verá que los problemas relacionados con el menú Inicio se han resuelto con éxito.
Nota: El acceso a Internet no es necesario para ejecutar este comando cmdlet.





