Contenido
Inicio ” Windows 10 ” Iniciar Windows 10 sin iniciar sesión en la cuenta de Microsoft
Arrancar Windows 10 sin iniciar sesión en una cuenta de Microsoft
Ranvijay 18
RECOMENDADO: Haga clic aquí para corregir errores de Windows y mejorar el rendimiento del PC
Arrancar Windows 10 sin iniciar sesión en la cuenta de Microsoft – Un número considerable de usuarios de Windows 10 piensa que es difícil abordar la cuenta de Microsoft para todo lo relacionado con su PC. Además, son pocos los usuarios que dudan en compartir su contraseña con sus allegados para acceder a su PC con Windows 10. Por lo tanto, se quedan con un solo camino – bootWindows 10 sin necesidad de iniciar sesión en Microsoft Account .
Bueno, hay usuarios que fomentan el amor de sus hijos por la tecnología, pero también con medidas de seguridad. Puede permitir que sus hijos exploren el sistema operativo sin una cuenta de Microsoft. De hecho, hay diferentes razones para que todo el mundo inicie Windows 10 sin necesidad de iniciar sesión en la cuenta de Microsoft. Teniendo en cuenta sus peticiones, este artículo representa los pasos para arrancar Windows 10 sin necesidad de iniciar sesión en una cuenta de Microsoft . Comencemos!!!!
Cómo arrancar Windows 10 sin iniciar sesión en una cuenta de Microsoft
- Haga su presencia en el Menú Inicio y haga clic en el icono de engranaje que representa la aplicación Settings .
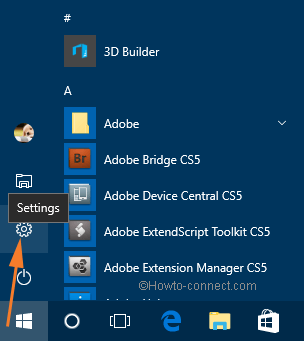
>>La acción anterior lanza la aplicación Settings en su pantalla. Puede ver las diferentes categorías que aparecen en la lista. Haga clic en Accounts category as the changes you are going to do is related to your present account.
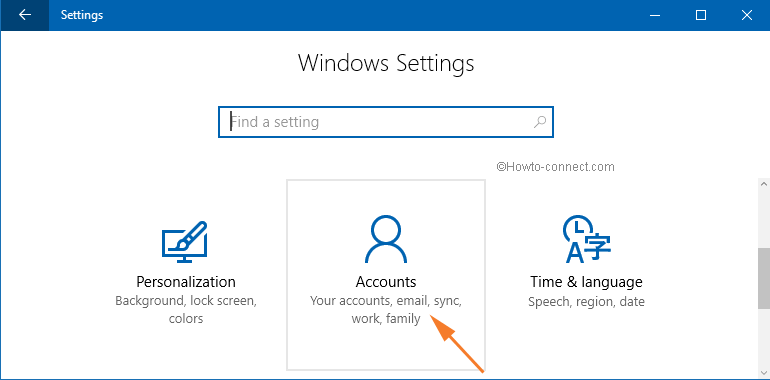
>>Ahora, La categoría Cuentas también incluye diferentes áreas de configuración en la barra lateral izquierda. Elija Su información .
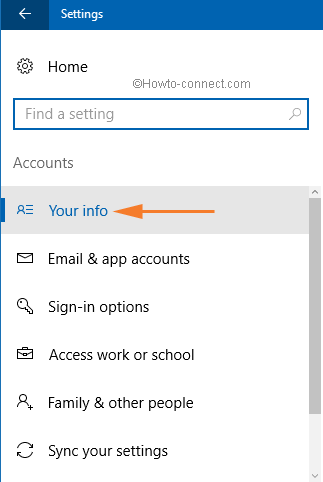
>>Como suena el nombre Su información , se le mostrará todo lo relacionado con su cuenta actual y activa solamente. Para saber más al respecto, ve al panel derecho y ve tu nombre de usuario e identificación.
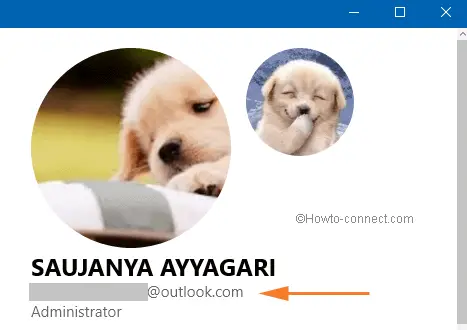
>>Ahora, para seguir adelante, debe pulsar Iniciar sesión con un enlace de cuenta local en su lugar . El enlace es visible debajo de la información de la cuenta.
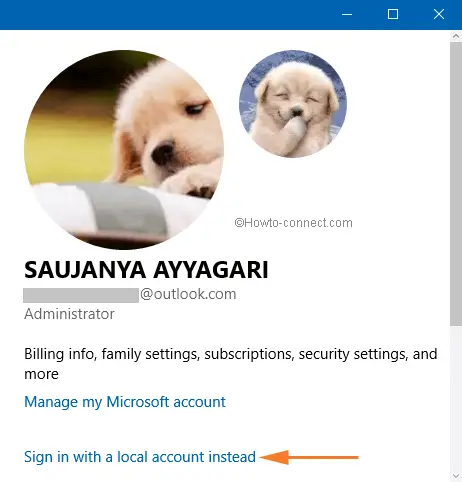
>>Se abre una ventana separada resaltada que le pide que introduzca la contraseña de la cuenta de Microsoft . Indíquelo en el campo de texto y haga clic en Siguiente .
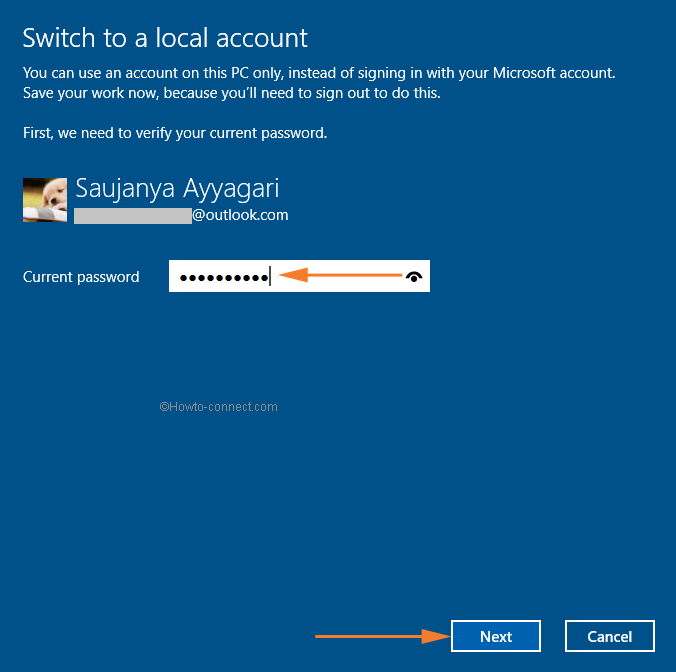
>>La información en la pantalla se explica por sí misma. Te pide que pongas un nombre para tu cuenta Local. Si es necesario, también puede proporcionar una contraseña y una sugerencia de contraseña . Después de rellenar los campos obligatorios, haga clic en el botón Siguiente .
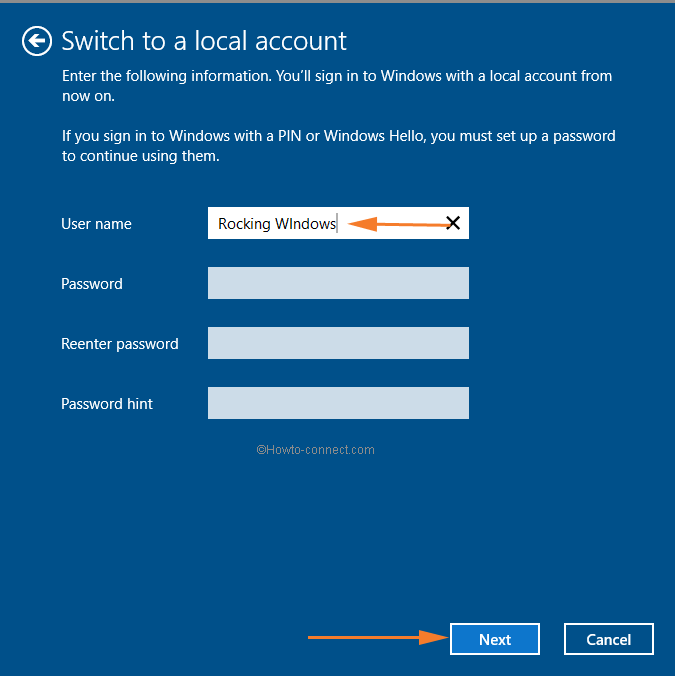
>>La última ventana muestra la información final. Te dice que estás a punto de terminar el proceso. También le pide que guarde el trabajo que le queda. Si está seguro de continuar, haga clic en el botón Cerrar sesión y finalizar .
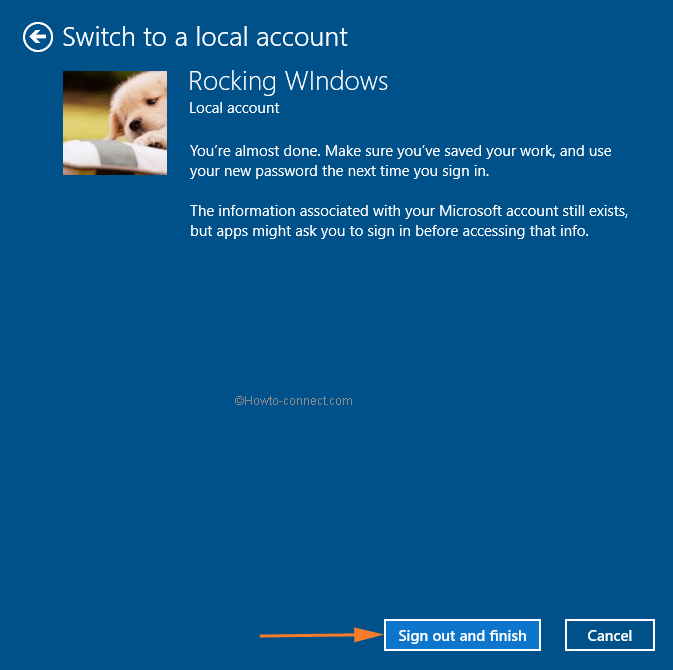
>>Ahora puede entrar en Windows 10 sin tener que proporcionar ninguna de las credenciales de su cuenta de Microsoft. No más compartir tu secreto de cuentas con nadie. Por lo tanto, encienda su PC y entre en el sistema utilizando la frase que guardó para esta cuenta local recién creada. Incluso puede desactivar su contraseña local si sólo desea iniciar sesión en Windows 10 PC automáticamente.
Enrollar
Los pasos para cambiar de cuenta son muy sencillos y se realizan sin problemas en Windows 10. Sólo tiene que seguir las instrucciones que se muestran en la pantalla de Windows 10 mientras está en el procedimiento. Esperamos que esta información sea de gran ayuda para todos ustedes y que puedan arrancar fácilmente Windows 10 sin necesidad de iniciar sesión en la cuenta de Microsoft.
RECOMENDADO: Haga clic aquí para corregir errores de Windows





