Contenido
Inicio ” Windows 10 ” Solución: BC_BLUETOOTH_VERIFIER_FAULT BSOD en Windows 10
Corrección: BC_BLUETOOTH_VERIFIER_FAULT BSOD en Windows 10
14
Algunas personas parecen insatisfechas en esta próxima primavera ya que el error BC_BLUETOOTH_VERIFIER_FAULT no desaparece del dispositivo del usuario. Bluetooth en cierto sentido, una opción necesaria para conectar la mayoría de los accesorios más recientes como impresoras, altavoces, ratón, teclados, etc. La vida se vuelve miserable cuando este práctico programa comienza a actuar de manera anormal. En este contexto, hablaremos sobre cómo reparar el BSOD de fallos de BC BLUETOOTH VERIFIER en Windows 10 en la sección siguiente.
BC_BLUETOOTH_VERIFIER_FAULT es básicamente un error BSOD en Windows 10 que tiene un valor de comprobación de errores de 0x00000BFE. Al igual que todos los demás errores de parada, hace que el equipo se cuelgue durante un período de tiempo definido, lo que hace que el área de escritorio sea inaccesible. Windows se reinicia repetidamente sin ninguna preocupación previa y eso es bastante molesto mientras está en funcionamiento. Los expertos se dieron cuenta de la causa y el problema surgió debido a la interrupción del funcionamiento de algunos dispositivos Bluetooth. El error se produce en el ordenador no sólo por problemas de software, sino también por problemas de hardware. Tenemos una serie de resoluciones para el primer caso, pero los problemas de hardware en la mayoría de los casos exigen la sustitución completa de la unidad. El error de Blue Screen Of Death tiene un efecto a largo plazo en el dispositivo y puede causar daños permanentes si no se resuelve inmediatamente. Por lo tanto, necesitamos aplicar soluciones adecuadas basadas en los síntomas y las causas.
Soluciones para BC_BLUETOOTH_VERIFIER_FAULT en Windows 10
A continuación se explica cómo solucionar BC_BLUETOOTH_VERIFIER_FAULT BSOD en Windows 10 –
Antes de pasar directamente a la sección de resolución, echemos un vistazo a los síntomas y a las causas de este problema que se indican a continuación.
Causas responsables de BC BLUETOOTH VERIFIER FAULT Error
Antes de empezar, hemos llegado a conocer la razón básica por la que este error BSOD aparece en el dispositivo. Honestamente, eso no fue suficiente y nos encontramos con muchas más causas involucradas. Como todos los demás errores de BSOD, las soluciones están basadas en causas y seguramente necesitamos saber más sobre ellas para erradicar la vulnerabilidad.
- En primer lugar, BC_BLUETOOTH_VERIFIER_FAULT Es más probable que se produzca un error en los ordenadores debido a un dispositivo dañado, antiguo y mal configurado.
- La infección de invasores maliciosos puede eliminar los archivos de sistema necesarios, así como los archivos de programa, para llamar el error.
- Entradas de registro dañadas de un software recién instalado.
- La corrupción en el Registro se produjo durante la desinstalación de un programa.
- Faltan archivos DLL del sistema.
- El conflicto entre el software recién instalado y el controlador con cualquier otro anterior.
- Borrar erróneamente los archivos necesarios del sistema o debido a la instalación de un nuevo programa.
- Controladores incompatibles con el sistema operativo Windows 10.
- Ocurrencia de conflictos entre los controladores durante la instalación de un nuevo Hardware.
- El disco duro dañado es una de las cosas más venerables para conseguir afectado por el código de error 0x00000BFE.
- Instalar un BIOS o Firmware incompatible o dañado.
- Corrupción en la memoria RAM y en el lápiz de memoria USB.
- Varios problemas desconocidos provenientes de software, Hardware, Firmware, Driver pueden causar el BC_BLUETOOTH_VERIFIER_FAULT Error blue screen errors.
- Asignación incorrecta de memoria en el sistema operativo Windows.
Síntomas del código Error
Una vez que se conocen las causas, podemos detectar el problema de forma limpia, pero también hay que identificar las señales. BC_BLUETOOTH_VERIFIER_FAULT El error causa una vulnerabilidad en el sistema Windows 10 y puede asumir el daño hecho después de encontrarse con los siguientes signos y síntomas –
- Windows se reinicia repetidamente sin ninguna razón previa, lo que hace que el escritorio sea inaccesible.
- Velocidad de funcionamiento lenta, especialmente con la conexión externa como ratón, teclado, altavoces.
- El dispositivo se bloquea durante unos segundos y más tarde se vuelve normal automáticamente.
- Visualización de un mensaje de error BC_BLUETOOTH_VERIFIER_FAULT una y otra vez en el área de notificación.
- La aparición del siguiente mensaje en pantalla –
“Se ha detectado un problema y Windows se ha apagado para evitar daños en el equipo. El problema parece estar causado por el siguiente archivo:””
- Windows 10 muestra el mensaje de error “BC_BLUETOOTH_VERIFIER_FAULT Error” y se bloquea con el código de parada de 0x00000BFE al ejecutar el mismo programa.
Si se ha encontrado con alguno de estos síntomas en su dispositivo Windows 10, no puede evitar aumentar la resolución efectiva, ya que es evidente que ya no está a salvo. Su ordenador se ha visto afectado por un error de código 0x00000BFE. Bueno, no se deje llevar por el pánico y tendrá las siguientes soluciones que pueden salvarle de un daño permanente.
Fijar BC BLUETOOTH VERIFIER FAULT BSOD
Mientras trabajamos con errores BSOD como BC_BLUETOOTH_VERIFIER_FAULT, hemos descubierto algunas correcciones que son preferiblemente útiles. Algunas son resoluciones básicas y pocas tienen tonos profesionales. Presentaremos todas estas soluciones a partir de las más sencillas y más profundas.
Desactivar el reinicio automático
Como solución básica, la desactivación del reinicio automático es lo primero, ya que Windows se reinicia automáticamente una vez que se ve afectado y no tenemos tiempo suficiente para asentarnos. Aquí está cómo hacerlo –
Paso 1: Colgar en Pantalla de escritorio .
Paso 2: Haga clic con el botón derecho en Esta PC y elija Propiedades .
Paso 3: En la página de ejecución, pulse Configuración avanzada del sistema desde el lado izquierdo.
Paso 4: Cuando aparezca el asistente Propiedades del sistema , seleccione Configuración en la sección Inicio y recuperación .
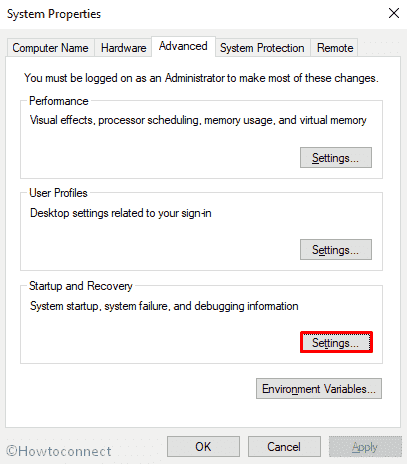
>Paso 5:>Fallo del sistema y desmarcar la casilla que dice Reiniciar automáticamente .
Paso 6: Por último, haga clic en Ok para guardar los cambios y continuar.

> Arranque>
El arranque de Windows en modo seguro se realiza en la parte superior y se considera como la solución más común para solucionar el problema de BC BLUETOOTH VERIFIER FAULT. Una vez que aplique esta resolución al sistema operativo, Windows 10 cargará sólo los programas básicos y el error no debería persistir. Si esto sucede así, usted puede adivinar fácilmente que estas solicitudes no son culpables. Eventualmente puede concentrarse en problemas de Hardware y otras aplicaciones de terceros.
- Haga clic con el botón derecho en Inicio y elija Configuración de la lista aparece allí.
- Una vez que aparezca la ventana Configuración, seleccione Actualizar y seguridad y luego elija la opción Recuperación en el panel izquierdo.
- Muévase hacia la derecha adyacente, averigüe Inicio avanzado y haga clic en el botón Reiniciar ahora .

>>Cuando Windows se reinicie, le pedirá que seleccione el siguiente paso. Seleccione Troubleshoot .
Para conocer métodos adicionales, Leer – 3 maneras de arrancar Windows 10 en modo seguro
Realice el Solucionador de problemas de la pantalla azul de Windows 10
Poco después de que Microsoft lanzara Windows 10 y sus actualizaciones acumuladas, algunos errores comienzan a perseguirlos. Estos siguen descartando y los gigantes de la tecnología no pudieron evitar añadir la opción de resolución de problemas en la aplicación de configuración. El solucionador de problemas de BSOD es una resolución predeterminada si utiliza cualquier edición de Windows 10 superior a la actualización de Creators. Esta utilidad es, sin duda, una de las mejores herramientas para corregir el error BSOD de BC BLUETOOTH VERIFIER. Siga con los siguientes procedimientos para usar –
- Pase el puntero del ratón sobre la esquina inferior izquierda del escritorio y seleccione Engranaje .
- Una vez que la aplicación Settings esté completamente cargada, pasa a la sección Update & Security y, finalmente, haz clic en ella.
- En la página siguiente, seleccione Troubleshoot en el panel izquierdo y luego desplácese a la derecha correspondiente.
- Seleccione la opción Pantalla Azul desde allí y seleccione la opción Ejecutar el Solucionador de problemas desde el panel ampliado.

>Con
También puede leer – Blue Screen Troubleshooter Windows 10 to Fix BSOD
Eliminar archivos de actualización de Windows defectuosos
Redmondians lanza actualizaciones acumulativas para Windows 10 con mucha frecuencia y es necesario seguir actualizando el sistema operativo para acceder a las mejores características. A menudo, este proceso de descarga entra en problemas y finalmente termina con la llamada de BC_BLUETOOTH_VERIFIER_FAULT en el dispositivo. En ese caso, tienes que borrar esos archivos horribles para resolver el problema. He aquí cómo eliminarlos –
- Obtenga acceso a la aplicación Configuración de Windows en su dispositivo.
- Cuando aparezca en la pantalla, mueva el cursor sobre la ficha Update & Security y haga clic sobre ella.
- En la página siguiente, seleccione Windows Update en el panel izquierdo y vaya al panel derecho adyacente.
- Elija Ver el historial de actualizaciones y desde la ventana siguiente; haga clic en Desinstalar actualizaciones .
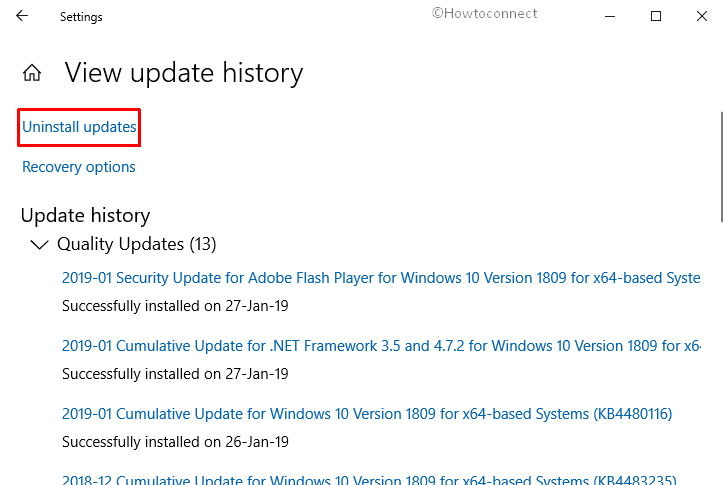
> Desinstalar>0x00000BFE
A veces, el conflicto entre dos o más programas también puede causar un error BC_BLUETOOTH_VERIFIER_FAULT en el dispositivo. Por lo tanto, la desinstalación de programas asociados podría ser una de las soluciones más importantes. He aquí cómo seguir adelante –
- Presione Win + R a la vez e invoque el Run Dialog .
- Una vez que se despliegue, escriba appwiz.cpl en la barra situada después de Abrir y presione Entrar en el teclado.
- Cuando aparezca la ventana Programa y características, busque el programa que causa BC_BLUETOOTH_VERIFIER_FAULT.
- Haga clic con el botón derecho en la entrada y seleccione Desinstalar .
- Eventualmente, siga las instrucciones en pantalla para completar la desinstalación de su programa asociado con Error 0x00000BFE
.
Comprobar los dispositivos de hardware externos
Personas de varios rincones revelaron que BC_BLUETOOTH_VERIFIER_FAULT está presente en sus sistemas poco después de conectar un disco duro externo. Reconocemos que en muchos casos es esencial disponer de unidades adicionales, pero como solución, hay que desconectarlas temporalmente. Sin embargo, siga los siguientes procedimientos para seguir adelante –
Paso#-1: Desconecte todos los dispositivos externos.
Paso#-2: Reiniciar Windows 10.
Paso # 3: Cuando Windows 10 se reinicie con éxito, conecte de nuevo los dispositivos para asegurarse de qué dispositivo de hardware está dando lugar a este problema de la Pantalla Azul de la Muerte.
Paso # 4: Descargue e instale los controladores de actualización de dispositivos para el hardware desde las páginas web del fabricante.
Actualizar controladores con el Administrador de dispositivos
Si no pudo resolver BC BLUETOOTH VERIFIER FAULT BSOD después de utilizar las resoluciones anteriores, es posible que se trate de un Hardware que esté creando el problema. Usted puede tener problemas similares después de usar un nuevo lápiz de memoria USB. La gente tiene tendencia a instalar los controladores desde el disco entregado con el paquete o a veces descargándolos desde un sitio web no oficial. Sin embargo, si los actualiza con el Administrador de dispositivos, se solucionarán. He aquí cómo proceder –
- Pulse el botón Windows + S y escriba device manager en el teclado.
- Después de que el resultado sea visible, pulse el botón Enter para continuar.
- Después de cruzar, busque el signo de exclamación cerca de cualquier dispositivo de la consola.
- Si lo encuentra, expanda el mismo y luego haga clic con el botón derecho en uno que tenga una indicación amarilla y la opción Seleccionar Actualizar controlador .

>>Por último, reinicie Windows para que los cambios sean efectivos.
Escanear el sistema completo
Con Internet descartado tan rápido, el sistema de seguridad se está debilitando día a día. Estamos en vivo con la tecnología, pero desafortunadamente, el malware se sacude un poco. A menudo juegan el papel más importante en la eliminación de los archivos de sistema necesarios para el Sistema Operativo. Por lo tanto, realizar un escaneado regular de Malware no es un lujo sino una necesidad en la actualidad. De las causas, también se entiende que la eliminación de los elementos necesarios del sistema causará problemas en BC_BLUETOOTH_VERIFIER_FAULT en Windows 10. Usted puede buscar ayuda de varios programas de antivirus, pero lógicamente, la seguridad de Windows Powered por la utilidad de Microsoft siempre en este sentido y le recomendamos que utilice esto. Estos son los pasos a seguir –
- Presione Win+I para abrir la aplicación Configuración de Windows.
- Cuando se despliegue en la pantalla, haga clic en Update & Security .
- En la página siguiente, seleccione Seguridad de Windows en el panel izquierdo y, a continuación, desplácese a la derecha correspondiente.
- Haz clic en la protección contra virus y amenazas.
- Una vez que aparezca una nueva ventana, haga clic en Opciones de escaneo .
- En la página siguiente, seleccione el botón de opción Escaneo completo y haga clic en la opción Escanear ahora .

>>Windows Defender comenzará a buscar la existencia de cualquier amenaza en el sistema. Una vez finalizado el escaneo, notará el resultado. Si el análisis identifica algún malware, haga clic en el botón Limpiar amenazas para eliminarlas del sistema.
Leer – Cómo usar Windows Security App para mantenerse seguro en Windows 10
Ejecute el Comprobador de archivos de sistema de Windows (“sfc /scannow”)
Después de cualquier actualización, Windows 10 puede encontrarse con errores como el código 0x00000BFE. También hemos llegado a saber que la corrupción en los archivos del sistema conduce a un error BC_BLUETOOTH_VERIFIER_FAULT en Windows 10. Microsoft trajo la mejor utilidad para resolver archivos corruptos, incluyendo los de DLL. Esta es una de las resoluciones más comunes desplegadas en el Símbolo del sistema. Sfc /scannow comprobará e inspeccionará todos los archivos necesarios en Windows 10. Así es como debe proceder –
Paso 1#: Invoque el diálogo Ejecutar presionando el logotipo de Windows y las claves R en conjunto.
Paso-2#: Escriba cmd.exe en el campo de texto proporcionado junto a Abrir .
Paso 3#: Para iniciar CMD con privilegio Admin, presione Ctrl +Mayús + Introducir de una vez.
Paso 4#: Esto inmediatamente muestra el aviso de UAC en la pantalla de Windows 10, haga clic en Sí para continuar.
Paso 5#: Cuando el símbolo del sistema esté visible en la pantalla, escriba sfc /scannow después de que el cursor parpadee y presione Enter .

>El
Herramienta para ejecutar el servicio y la gestión de imágenes de implementación (DISM)
DISM es útil para reparar imágenes de Windows, Recuperación, Configuración y Entorno, así como Windows PE. Los usuarios pueden ejecutar la herramienta DISM.exe /Online /Cleanup-image /Restorehealth command en el Símbolo del sistema. Usando el mismo comando también recuperará la imagen dentro del medio de instalación, incluso en el disco duro virtual. Para ejecutar la solución alternativa –
- Presione Win+S inmediatamente para iniciar la búsqueda en la barra de tareas .
- Cuando aparezca, escriba cmd.exe en la barra de búsqueda y una vez que aparezca el resultado, haga clic en Ejecutar como administrador .
- Cuando se le solicite un UAC, haga clic en Sí para dar su consentimiento.
- Después de que el símbolo del sistema aparezca en la pantalla, escriba el siguiente código de texto después de que el cursor parpadee y presione Enter –
DISM.exe /Online /Cleanup-image /Restorehealth

>>Permítale realizar el escaneado de forma perfecta y completa y puede tardar más de 10 minutos en completarse. Y si usted ve que el escaneo se atascó alrededor del 20%, no se preocupe, ya que es un fenómeno normal.
Ejecutar CHKDSK Utility
La presencia de sectores espantosos en el Disco Duro puede evolucionar 0x00000BFE error en Windows 10. Para corregir el error como BC BLUETOOTH VERIFIER FAULT BSOD, Microsoft incluyó una herramienta por defecto a saber CHKDSK Utility, iniciarlo, siga estos pasos –
- 1. Abra el símbolo del sistema Elevated Command en la pantalla usando cualquiera de los métodos que se muestran arriba.
- Una vez que UAC tenga permiso, acepte sus especificaciones punteando Sí .
- Utilice el comando – chkdsk[Unidad:][parámetros]
- chkdsk sólo mostrará el estado del disco pero no rectifica los errores de un volumen. Por lo tanto, después de la letra de la unidad, escriba los parámetros -/f /r /x
Aquí,
- El parámetro f ejecuta CHKDSK para corregir los errores que descubrirá en el volumen.
- El parámetro r llama a CHKDSK para detectar las secciones pobres en el volumen y recuperar los datos legibles.
- Con la anotación , x obliga al volumen a desmontarse antes de comenzar el proceso.
Por lo tanto, todo el comando será así -chkdsk[Drive:][parameters]. Después de introducir la letra de la unidad y los parámetros, el comando aparecerá así –

> Nota>C: como la ubicación donde está instalado Windows 10. En caso de instalar en otras unidades, reemplace esta letra como D:, E: y así sucesivamente.
Es un hecho que, CHKDSK requiere bloquear la unidad si la unidad contiene los archivos del sistema. En caso de que no tenga un sistema operativo o sea externo, entonces el comando comienza a ejecutarse inmediatamente. Cuando escriba el comando y lo ejecute, le pedirá que escanee el disco antes de arrancar el equipo. Por lo tanto, escriba y aka yes y reinicie la máquina. El comando comenzará su impacto antes de que se cargue el sistema operativo.
Ejecute la utilidad de Liberador de espacio en disco
El sistema operativo produce muchos archivos innecesarios como parte de la funcionalidad y técnicamente los llamamos archivosJunk. Estos son desordenados y cuando se suman, hacen que la operación del dispositivo sea lenta. Limpiar los juncos a intervalos regulares a veces puede ahorrarle vulnerabilidades y corregir un error de BC BLUETOOTH VERIFIER FAULT BSOD. Por lo tanto, ejecutar el Liberador de espacio en disco será la utilidad más adecuada a este respecto. La herramienta borrará los archivos no deseados y el proceso recuperará mucho espacio. Además, la herramienta buscará y analizará todos y cada uno de los componentes del disco duro y eliminará los innecesarios.
Importante – Le recomendamos que compruebe la Papelera de reciclaje antes de seguir adelante y restaurar los elementos necesarios si están presentes.
- Pulse Win+S, escriba cleanmgr en el campo de texto y haga clic en el botón OK .
- Una vez que aparezca un pequeño cuadro de diálogo, haga clic en el menú desplegable y seleccione C: drive y luego presione la tecla Enter .
- El Liberador de espacio en disco calcula cuánto espacio podrá liberar de la habitación ocupada. Una vez hecho esto, debe hacer clic en Limpiar los archivos de sistema una vez que aparezca el asistente.

>>Después de eso, elija de nuevo la misma unidad y deje que Disk Cleanup for (C:) aparezca.

>También,>Cleanmgr+ para ejecutar el Liberador de espacio en disco más el Liberador de espacio en la caché de los navegadores
Instalar todas las actualizaciones de Windows posibles
Los archivos de sistema de Windows obsoletos pueden provocar un error en el BSOD de BC BLUETOOTH VERIFIER en Windows 10. Por lo tanto, le instamos a que descargue e instale todas las actualizaciones posibles utilizando las siguientes pautas –
- Mueva el puntero a la esquina inferior izquierda de la pantalla y seleccione el icono de Windows para abrirlo.
- Haga clic en el diente Settings para iniciar la aplicación Windows Settings.
- Pasando a la aplicación, diríjase a la ficha Update & Security y haga clic en ella.
- Después de que se abra la página Configuración adicional, elija la opción Actualización de Windows en el panel izquierdo.
- Navegue hacia la derecha adyacente y haga clic en Busque actualizaciones si está al día.
Solucionar problemas de RAM
Los sectores dañados en la RAM también causan errores como BC BLUETOOTH VERIFIER FAULT BSOD en Windows 10. Tenemos que hacer una comprobación cruzada allí también. Sin embargo, el escaneo del stick será un método un poco complejo y usted puede moverse cómodamente para la herramienta de diagnóstico de memoria de WindowsMemory. Eventualmente, usted puede encontrar los sectores pobres de la misma y resolver el problema después. Siga estos pasos para resolver –
- En primer lugar, guarda y cierra todas las aplicaciones activas.
- Vaya al menú Inicio y escriba Memoria de Windows en el cuadro de búsqueda.
- Una vez que aparezca el resultado, haga clic en Windows Memory Diagnostic.
- A continuación, elija la opción Reinicie ahora y compruebe si hay problemas (recomendado) .

>>En sólo un momento verá una ventana de pantalla azul en la pantalla que detectará problemas de memoria. Una vez que la prueba de memoria supere el 100%, el sistema se reiniciará automáticamente.
Espero que esta vez haya conseguido arreglar el BC BLUETOOTH VERIFIER FAULT BSOD en su dispositivo Windows 10.
Usar el punto de restauración del sistema anterior
La restauración del sistema puede ser una herramienta útil para repararBC_BLUETOOTH_VERIFIER_FAULT en Windows 10. Este método le enviará su dispositivo en el momento en que no haya habido ningún problema.
- Haga clic con el botón derecho en el botón Iniciar y seleccione la opción Ejecutar .
- Escriba rstrui en el cuadro vacío y haga clic en OK y deje que aparezca el asistente de Restauración del Sistema.
- En la ventana en ejecución, pulse la opción Siguiente para generar la restauración de su dispositivo.
- Haga clic en la casilla de verificación antes de Mostrar más puntos de restauración.
- Seleccione la última y haga clic en Siguiente para continuar

>>En la página siguiente, pulse Finalizar para que se inicie el proceso.
Leer –





