Contenido
Inicio ” Windows 10 ” Fix: DEVICE_QUEUE_NOT_BUSY BSOD en Windows 10
Arreglar: DEVICE_QUEUE_NOT_BUSY BSOD en Windows 10
29
DEVICE_QUEUE_NOT_BUSY BSOD en Windows 10 no es realmente un problema común entre los usuarios, pero puede ser peligroso si se queda atascado. Cualquier error BSOD es perjudicial para el funcionamiento, ya que hace que el sistema se apague repetidamente. Proporcionaremos algunas resoluciones realmente efectivas para que puedan sacar el tema de la arena en este artículo.
Dicho error BSOD suele producirse una vez que el usuario lanza un programa incompatible con el sistema. Lo mismo puede ocurrir si se instala un nuevo hardware. El problema aparece cuando el ordenador se reinicia para evitar el máximo daño a los componentes de hardware y software. El reinicio repetido de la máquina crea inestabilidad en las condiciones de trabajo y realmente no queremos seguir adelante. Por lo tanto, el error necesita una resolución inmediata. Lectura – Corrección: THREAD_TERMINATE_HELD_MUTEX BSOD Error en Windows 10
Soluciones para DEVICE_QUEUE_NOT_BUSY BSOD en Windows 10
Aquí está Cómo arreglarlo: DEVICE_QUEUE_NOT_BUSY BSOD en Windows 10 –
Antes de entrar en las soluciones provisionales, vamos a tener algunas ideas rápidas sobre los síntomas y las causas de DEVICE_QUEUE_NOT_BUSY BSOD en Windows 10.
Causas responsables de DEVICE_QUEUE_NOT_BUSY BSOD
Normalmente, el error se produce debido a problemas de hardware, controladores, software y firmware incompatibles. Sin embargo, algunas otras razones también son responsables –
- El problema puede evolucionar cuando falta un archivo.dll.
- Más comúnmente de un controlador de dispositivo dañado, viejo y mal configurado.
- Hardware que no es perfectamente compatible con el ordenador.
- Registro de Windows dañado debido a cualquier cambio reciente realizado en el software.
- Infección de invasores maliciosos que provoca corrupción en el sistema Windows o en los archivos de programa asociados.
- Controlador incompatible con el sistema operativo Windows.
- Conflicto de controladores al instalar un nuevo Hardware.
- Asignación incorrecta de memoria en Windows 10.
- Un disco duro dañado puede causar Error 0x 2 pantallas azules.
- Faltan archivos de System por error una vez que ha instalado un nuevo software o un controlador relacionado con el sistema operativo.
- La corrupción en la RAM puede dar lugar a un error DEVICE_QUEUE_NOT_BUSY STOP también en Windows 10.
Cuando su máquina se ve afectada por dicho error, el sistema parece inestable y usted puede tener los siguientes síntomas por adelantado –
Síntomas de DEVICE_QUEUE_NOT_BUSY BSOD en Windows 10
- Un mensaje de error DEVICE_QUEUE_NOT_BUSY sigue apareciendo en la pantalla al mismo tiempo que se bloquea el programa activo Window.
- Reinicio repetido de Windows 10 automáticamente. La razón es que una vez que se presenta un problema, Windows tiende a apagarse por sí mismo para evitar más daños.
- Caída frecuente del sistema con Error 0x2 mientras se ejecuta en el mismo programa.
- El teclado, el ratón y otros accesorios asociados responden más lentamente que antes.
- “STOP Error 0x2: DEVICE_QUEUE_NOT_BUSY” parpadea en la pantalla en un intervalo frecuente.
- El sistema informático se bloquea cada cierto tiempo durante unos segundos.
Resolución de DEVICE_QUEUE_NOT_BUSY BSOD en un error de Windows 10
El error es bastante molesto y necesita soluciones inmediatas. Por lo tanto, siga las soluciones para resolver el problema inmediatamente –
Desinstale y vuelva a instalar el programa del sistema operativo Windows asociado con DEVICE_QUEUE_NOT_BUSY
Como se mencionó anteriormente, el conflicto entre un programa recién instalado con dicho programa puede evolucionar el problema. Por lo tanto, esto es legítimo para desinstalar un programa de este tipo, eventualmente reinstalarlo de nuevo puede resolver el problema. Aquí está cómo hacerlo –
- Haga clic con el botón derecho en el botón Iniciar y seleccione Ejecutar en la lista visible.
- Una vez que aparezca, escriba appwiz.cpl en el campo de texto y presione Enter en su teclado.
- En la ventana Programa y características , localice DEVICE_QUEUE_NOT_BUSY – programa asociado en la columna Nombre .
- Haga clic con el botón derecho en esa entrada asociada al Sistema Operativo Windows y seleccione Desinstalar .
Siga las instrucciones en pantalla para completar la desinstalación de su programa asociado a Error 0x2.
Escanear el sistema completo
La infección por invasores maliciosos es realmente responsable del problema. Por lo tanto, un análisis completo del sistema en busca de virus en el proceso de resolverlos definitivamente resolverá el error. Windows 10 es una mina de oro de características asombrosas y Windows Security es la mejor utilidad en este sentido. Puede poner la herramienta en práctica para problemas de malware –
- Presione Win & I hotkey al mismo tiempo para abrir la aplicación Settings .
- Cuando se despliegue en la pantalla, haga clic en Update & Security .
- En la página siguiente, seleccione Seguridad de Windows en el panel izquierdo y, a continuación, desplácese a la derecha correspondiente.
- Haga clic en Protección contra virus y amenazas .
- Cuando aparezca una nueva ventana, haga clic en las opciones de escaneo .
- En la página siguiente, seleccione el botón de opción Escaneo completo y haga clic en la opción Escanear ahora .
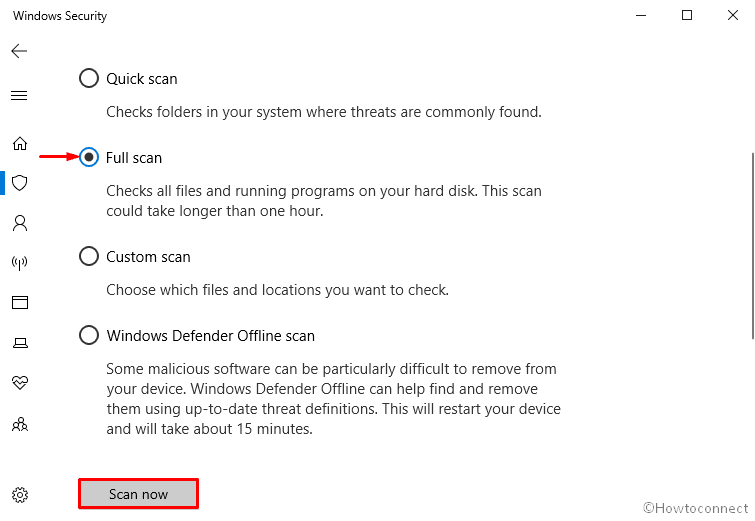
>También,>Cómo programar un análisis completo o rápido de Windows Defender en Windows 10
Vuelva a comprobar el hardware recién instalado
Una vez que el sistema es afectado por DEVICE_QUEUE_NOT_BUSY BSOD en Windows 10 después de instalar el nuevo hardware, usted puede asumir la razón bastante fácilmente. En este caso, retire el hardware en primer lugar y reinicie el sistema. Compruebe la documentación del paquete que cumple con los requisitos del sistema. Vuelva a instalar una vez más una vez más después de comprobar y cumplir con las necesidades del dispositivo. Esperemos que el error no vuelva a aparecer.
Ejecutar el Comprobador de archivos de sistema de Windows (“SFC /SCANNOW”)
- Abra el símbolo del sistema como Admin desde el cuadro de diálogo Ejecutar.
- Cuando llegue a la vista, escriba sfc/scannow cerca del cursor parpadeante y pulse Enter . Esto tomará alrededor de 10 minutos o más para escanear todo el sistema. Espere pacientemente hasta que termine este procedimiento.
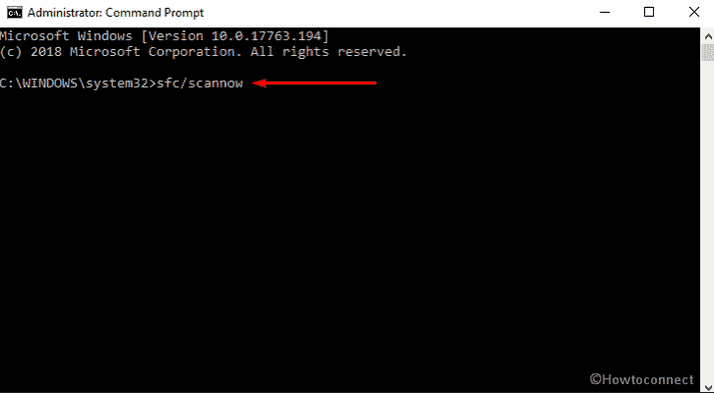
>>Por último, reinicie su sistema para que los cambios realizados por la herramienta de escaneo puedan tener lugar.
Ejecutar el comando DISM
DISM es de hecho una herramienta de línea de comandos que ayuda a reparar todos los componentes de Windows y, a veces, le ahorra tiempo al reinstalar Windows. Para hacerlo efectivo –
- Pulse Win+S inmediatamente para abrir la búsqueda en la barra de tareas y escriba cmd.exe en la barra de texto.
- Una vez que el resultado aparezca, haga clic en Ejecutar como administrador .
- Espere a que la UAC se presente y pida permiso. Haga clic en Sí .
- Una vez que aparezca el símbolo del sistema , escriba el comando de avance y presione Enter – DISM.exe /Online /Cleanup-image /Restorehealth
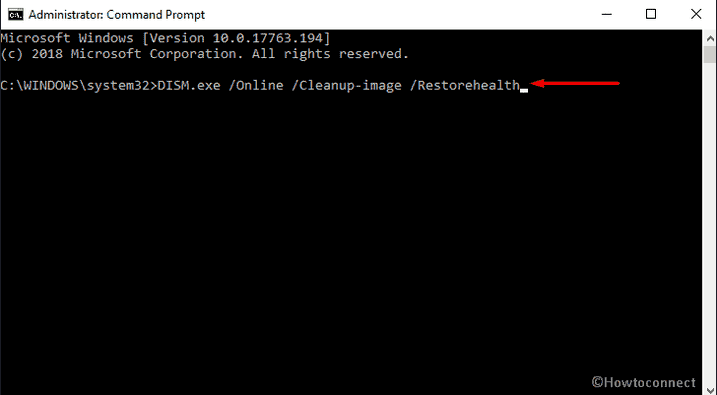
> Ejecutar>
- De nuevo, Abra Símbolo del sistema con privilegios de administrador.
- En el indicador visible, inserte el siguiente código seguido de un acierto en la tecla Enter .
Chkdsk /f /C:
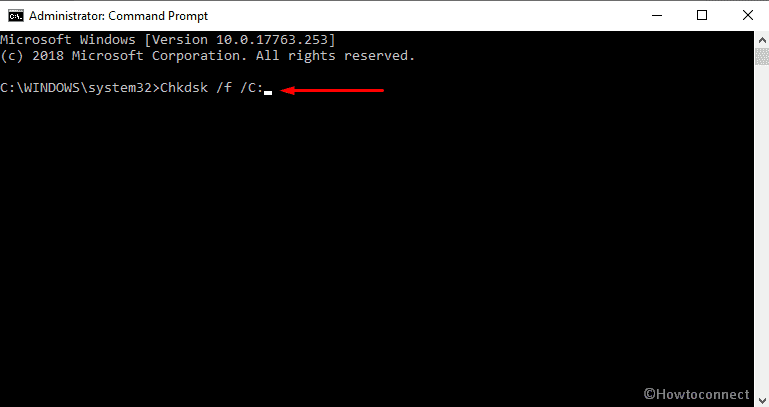
> Nota> El comando anterior contiene chkdsk que iniciará la funcionalidad de comprobación del disco. El código f indica fijación de error mientras que C: es la unidad de disco seleccionada. Este es el lugar donde está instalado el sistema operativo. Usted tiene el abogado para cambiar la letra de la unidad y cambiar en consecuencia el lugar donde ha instalado el sistema operativo en la máquina.
Espere hasta que la tarea haya terminado. Por último, Reinicie el PC y con suerte, esto superará este DEVICE_QUEUE_NOT_BUSY BSOD en Windows 10.
Ejecute la utilidad de Liberador de espacio en disco
La falta de recursos en los archivos del sistema, la corrupción en las entradas del registro, los archivos corruptos en funcionamiento pueden afectar a todo el sistema y es posible que encuentre el problema en su equipo. La Utilidad de Liberador de espacio en disco detectará automáticamente la corrupción y la arreglará por sí misma. Siga las siguientes instrucciones para ejecutarlo –
- Presione Win+R para abrir el cuadro de diálogo Ejecutar en la parte inferior izquierda de la pantalla.
- Escriba cleanmgr en la barra de texto situada junto a Abrir y haga clic en el botón OK .
- Una vez que aparezca un pequeño cuadro de diálogo, haga clic en el menú desplegable y seleccione C: drive y luego presione la tecla Enter .
- El Liberador de espacio en disco calcula cuánto espacio podrá liberar de la habitación ocupada. Después de eso, debe hacer clic en Limpiar archivos del sistema una vez que aparezca el asistente.
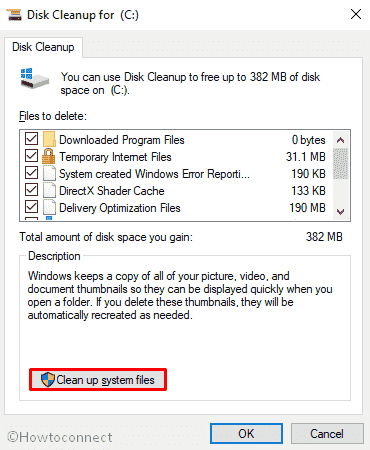
>>Vuelva a elegir la misma unidad y deje que Disk Cleanup for (C .
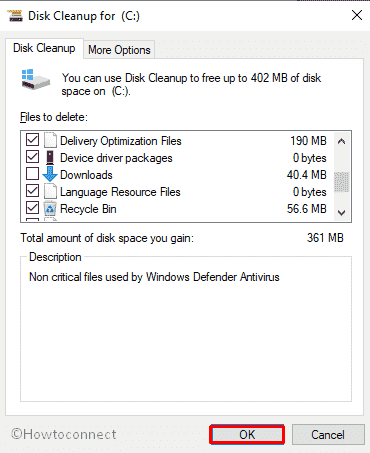
>Usted>Cómo arreglar el Liberador de espacio en disco que no funciona en Windows 10
Actualizar controladores de dispositivo obsoletos
- Haga clic con el botón derecho en Inicio y seleccione Administrador de dispositivos de la lista
- Cuando aparezca, busque el signo de exclamación cerca de cualquier dispositivo de la consola.
- Si lo encuentra, expanda el mismo y haga clic con el botón derecho en uno que tenga una indicación amarilla y elija Actualizar controlador en el menú contextual.
- Repita el mismo procedimiento para cada señal de advertencia amarilla.
.
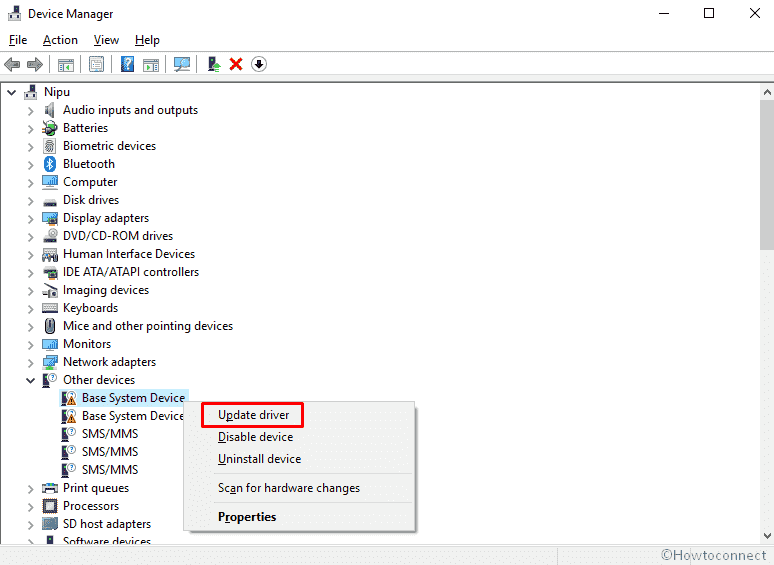
Corregir>
Instalar todas las actualizaciones de Windows posibles
- Abra Configuración de Windows y seleccione Update & Security .
- Después de que se abra la página Configuración adicional, elija la opción Actualización de Windows en el panel izquierdo.
- Muévase hacia la derecha adyacente y pulse . Si no, seleccione la opción Descargar en las nuevas actualizaciones disponibles aquí.
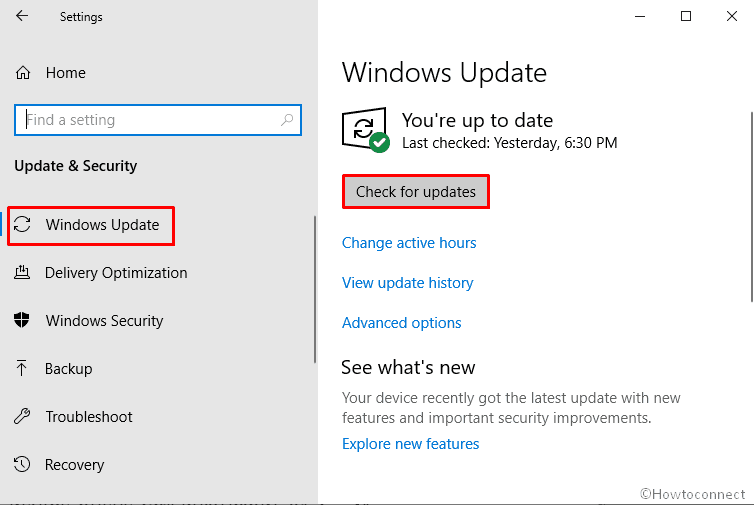
> Verificar>
En caso de fallo en la resolución de DEVICE_QUEUE_NOT_BUSY BSOD en Windows 10 utilizando los métodos anteriores, puede asumir que el error proviene de la memoria RAM. Esto requiere escanear el dispositivo de memoria. Por lo tanto, vamos a seguir adelante con la herramienta de diagnóstico de memoria de Windows. Esto es hasta ahora el mejor trato para probar toda la RAM a la vez fácilmente. Eventualmente, usted puede encontrar los sectores malos y resolver el problema después. He aquí cómo proceder –
- En primer lugar, guarda y cierra todas las aplicaciones activas.
- A continuación, vaya a Inicio y escriba Memoria de Windows .
- Una vez que aparezca el resultado, haga clic en Windows Memory Diagnostic .
- Siguiendo adelante, seleccione la opción Reinicie ahora y compruebe si hay problemas (recomendado) .
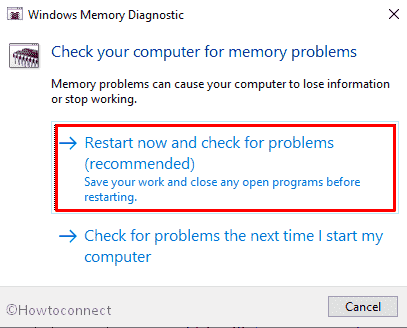
>>En un momento verá una ventana azul en la pantalla que detectará problemas de memoria. Una vez que la prueba supera el 100%, el sistema se reiniciará automáticamente.
El mismo resultado podría lograrse navegando hacia el camino: Haga clic con el botón derecho del ratón en Menú Inicio => Visor de eventos => Windows Log => Sistema.
Espero que esta vez haya conseguido arreglar el error DEVICE_QUEUE_NOT_BUSY BSOD.
Quitar la GPU secundaria y los discos duros o SSD externos
Hemos recibido comentarios de varias esquinas de que DEVICE_QUEUE_NOT_BUSY BSOD en Windows 10 sólo se resuelve desconectando las unidades innecesarias que se mantienen en uso con la máquina. La cosa puede ser tal que la fuente de alimentación no sea suficiente para satisfacer las necesidades.
En esta condición, la mejor manera de salir es separar el disco duro externo, el disco duro secundario, los altavoces de sonido, la GPU secundaria y las unidades de DVD ópticas. Aparte de esto, desconecte todo lo que resuelva el error. Intenta reconectarlos uno tras otro y el problema se resolverá correctamente. Con suerte, la solución le quitará el dolor de cabeza.
Usar el punto de restauración del sistema anterior
La creación de un punto de restauración del sistema puede ser el salvador de este caso. Varios informes evidencian que el problema se genera cuando se produce un fallo en Windows Update. Esta característica realista es ideal y le ayuda a volver a los ajustes originales si ha cambiado algo por error. Por lo tanto, siga los nuevos pasos para resolver el problema-
Nota : En caso de no tener puntos de restauración, le recomendamos que omita este método y continúe con el siguiente procedimiento.
- Haga clic con el botón derecho en Iniciar y seleccione la opción Ejecutar .
- En el cuadro Ejecutar, escriba rstrui en el cuadro vacío y haga clic en OK .
- En el asistente Restaurar sistema , realice un golpe en Siguiente para generar la restauración de su PC.
- Para ver más opciones de restauración, haga clic en la casilla Mostrar más puntos de restauración , seleccione el último punto de restauración y pulse la opción Siguiente para continuar.
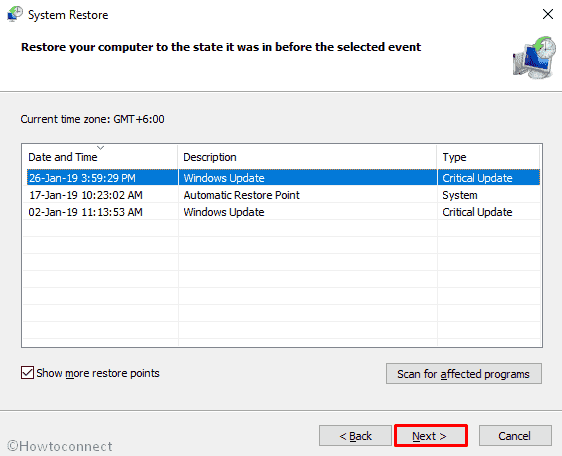
>>Por último, haga clic en Finalizar para dejar que se inicie este proceso.
Nota: Asegúrese de haber guardado y cerrado todas las aplicaciones en ejecución antes de seguir este procedimiento.
Realizar una instalación limpia
La instalación limpia es la última opción en pie en este sentido. Esto significa que el sistema operativo necesita refrescarse y todo en el sistema tendrá una nueva vida. Le recomendamos que guarde los archivos importantes en un lugar seguro para que no se pierdan.
La instalación limpia es siempre un asunto profesional. Es seguro buscar ayuda de los técnicos e instalar los archivos de las Últimas actualizaciones. Esto le ahorrará mucho tiempo y ya no tendrá que enfrentarse al DEVICE_QUEUE_NOT_BUSY BSOD en Windows 10.
Si quieres hacerlo por ti mismo, sigue Cómo limpiar Instalar Windows 10 October 2018 Update
¡¡¡Eso es todo!!!!




