Contenido
Home ” Windows 10 ” Comandos para configurar un temporizador vía Cortana en Windows 10, Método de uso
Comandos para configurar un temporizador vía Cortana en Windows 10, Método a usar
18
RECOMENDADO: Haga clic aquí para corregir errores de Windows y mejorar el rendimiento del PC
Comandos para configurar un temporizador vía Cortana en Windows 10 – ¿Ha especulado alguna vez para realizar ciertas tareas manos libres en un PC? Gracias a Microsoft, que se esfuerza por desarrollar todas las herramientas posibles para la comodidad de los usuarios y el avance de la tecnología, la última de las cuales es que se puede configurar atimer a través de Cortana. Por lo tanto, estamos proporcionando una compilación de comandos de Cortana que le ayudarán a aplicar la configuración del atimer.
Usted es capaz de establecer un temporizador con la ayuda de Cortana para sugerirle que proceda a obtener una comida, mezclar el condimento en su receta. El único requisito para ello es que esté registrado en su PC. Los comandos del temporizador también funcionarán en la pantalla de bloqueo.
Comandos para configurar un temporizador vía Cortana en Windows 10
Comandos
Oye Cortana, pon un temporizador para 5 minutos.
Hey Cortana, ¿cuánto tiempo queda?
Hey Cortana, cancela mi temporizador
Método para usar comandos
Pasos 1 -Abre Cortana y haz clic en el ícono del micrófono ubicado en la esquina inferior derecha.
Paso 2 – Una vez que el Cortanacomes esté en modo de escucha, hablar Hey Cortana, poner un temporizador de 5 minutos .
De lo contrario, puedes copiar Hey Cortana, establecer un temporizador de 5 minutos desde esta línea y pegar en el campo de búsqueda.
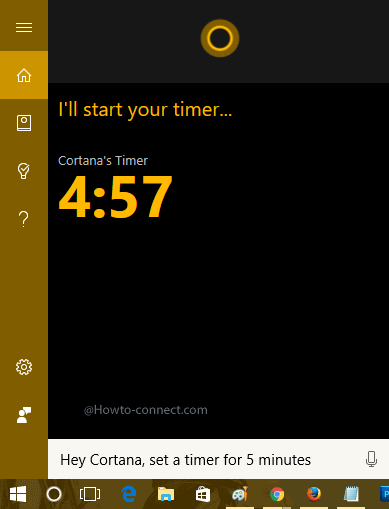
> Paso> – Cortana en unos instantes empieza a mostrar el mensaje Voy a iniciar tu temporizador…… . y justo debajo se ve el estado en tiempo real del temporizador.
Paso 4 – Inmediatamente después de 5 minutos te encuentras con una ventana emergente de notificación escrita Timer done con sonido de abuzzer. La ventana emergente se mostrará continuamente hasta que haga clic en el botón Dismiss o haga clic en la cruz de la esquina superior derecha.

>Si se está reproduciendo una música durante la aparición de la notificación del temporizador Cortana, su sonido se reducirá y al cortar el pop-up se restaurará el volumen.
Paso 5 – Si necesitas saber cuánto tiempo queda para la ejecución del temporizador puedes hablar Hey Cortana, ¿cuánto tiempo queda ?
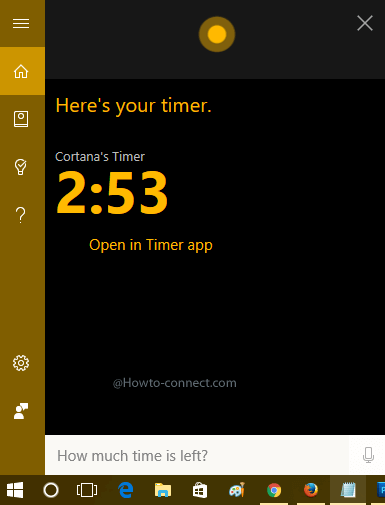
> Paso>- Después de configurar un temporizador, de repente te das cuenta de que era innecesario, simplemente habla Hey Cortana, cancela mi temporizador Tan pronto como el comando es pronunciado se le responde He cancelado su temporizador .
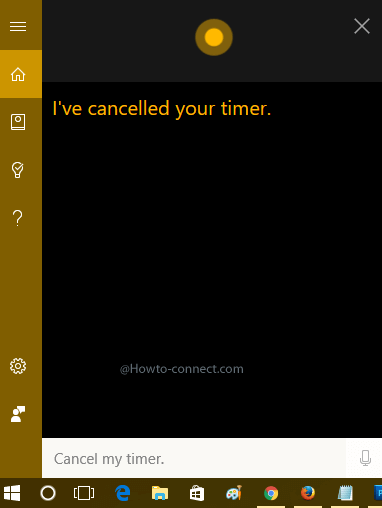
En>>> En
Reiniciar la ejecución del temporizador de Cortana
Paso 6 – Aparte de esto, después de experimentar con los comandos para establecer un temporizador vía Cortana en Windows 10, también puede reiniciarlo. Cuando se esté ejecutando un temporizador, diga una vez más el mismo comando y la Cortana le preguntará si le gusta Reiniciar. Si desea reiniciar el temporizador, haga clic en el botón Reiniciar en Cortana.
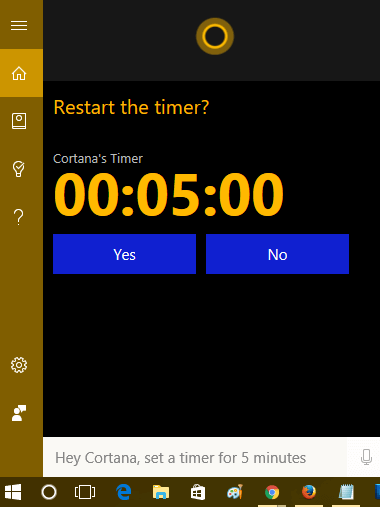
> RECOMENDADO:>Haga clic aquí para corregir errores de Windows




