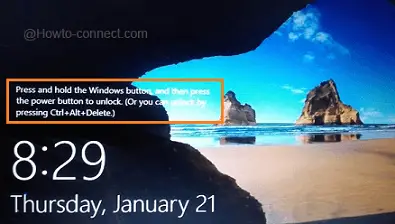Contenido
Home ” Windows 10 ” Cómo abrir el Administrador de dispositivos usando el símbolo del sistema en Windows 10
Cómo abrir el Administrador de dispositivos mediante el símbolo del sistema en Windows 10
29
DEBE INTENTAR: Haga clic aquí para corregir errores de Windows y mejorar el rendimiento del equipo
Puede abrir el Administrador de dispositivos usando el símbolo del sistema en Windows 10 al instante cuando otros procedimientos no dan el resultado esperado. Si eres aficionado a jugar con comandos, este método es especialmente para ti. Por lo tanto, en este caso, el comando Administrador de dispositivos tarda menos de un minuto en ejecutar la herramienta en la pantalla del PC. Lea nuestra guía similar para saber más al respecto -Windows 10 – Cómo encontrar el Administrador de dispositivos y usar sus funciones.
El Administrador de dispositivos es muy útil cuando tiene problemas con los controladores. Esta herramienta integrada le permite realizar diversas tareas, como gestionar los controladores instalados, habilitar o deshabilitar los dispositivos, actualizarlos, ver los perdidos, etc. Aunque Windows proporciona otras herramientas para solucionar los problemas de hardware, la interfaz fluida del Administrador de dispositivos facilita las cosas. Siga nuestra guía para Identificar si un controlador está causando problemas en Windows 10 con Verificador.

>Así que…
Cómo abrir el Administrador de dispositivos usando el símbolo del sistema en Windows 10
Paso 1 – Escriba cmd en Cortana y cuando Cortana muestre Símbolo del sistema en la sección Mejor correspondencia, haga clic en él.
Como referencia, siga las instrucciones de Windows 10 – Cómo iniciar y usar el símbolo del sistema.
Paso 2 – Copie y pegue cualquiera de las siguientes líneas de comandos de su elección y presione Enter para abrir el Administrador de dispositivos.
devmgmt.msc
O
mmc devmgmt.msc

> Paso> – La ejecución de las dos líneas de comandos anteriores debería mostrar inmediatamente el Administrador de dispositivos en la pantalla del ordenador.
Nota – Todos saben que el Panel de Control aún contiene el applet Administrador de dispositivos que indica que hay un comando relacionado del Panel de Control que funciona.
Paso 4 -Así que tiene que ejecutar las dos líneas de comandos del Administrador de dispositivos siguientes.
control /nombre Microsoft.DeviceManager
O
control hdwwiz.cpl
Además, los dos comandos anteriores del Administrador de dispositivos también se pueden ejecutar a través de Ejecutar junto con Símbolo del sistema . Pero asegúrese de que no funcionen en Cortana ni en ninguna otra opción de búsqueda de Universal.
Paso 5 – Finalmente, no importa qué versión de Windows se esté ejecutando en su PC, simplemente realice los pasos anteriores para Abrir el Administrador de dispositivos usando el Símbolo del sistema.
Conclusión
Es posible que sepa que algunas tareas avanzadas también requieren la línea de comandos del Administrador de dispositivos en Windows 10. Bueno, sea cual sea el método que elija para abrirlo, el Administrador de dispositivos funciona de la misma manera. Si conoces más comandos al respecto, no dudes en escribirnos.
RECOMENDADA FUERTEMENTE: Haga clic aquí para corregir errores de Windows