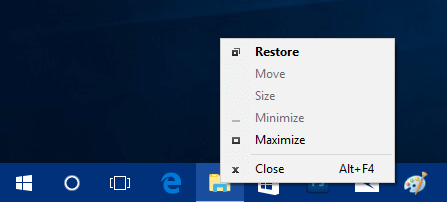Contenido
Home ” Windows 10 ” Cómo abrir el menú con el botón derecho del ratón para los iconos de la barra de tareas en Windows 10
29
DEBE INTENTAR: Haga clic aquí para corregir errores de Windows y mejorar el rendimiento del equipo
Se sorprenderá al saber que puede abrir directamente el menú contextual para los iconos de la barra de tareas en Windows 10. El menú contextual incluye una lista de opciones que le ayudan a navegar a diferentes ubicaciones del equipo. También es popular como menú con el botón derecho del ratón entre los usuarios. Bueno, también te encantará Personalizar el menú contextual del escritorio en Windows 10.
Hay un truco mediante el cual obtendrá el menú contextual de los iconos ubicados en la barra de tareas. El truco es simplemente hacer clic con el botón derecho del ratón en el icono de la barra de tareas y, a continuación, pulsar determinadas teclas del teclado. Aplicando esta técnica puede elegir ver los menús de tipo Clásico e Inmersivo para los iconos de la barra de tareas. También puede Activar el menú contextual clásico estrecho en Windows 10.
1. Abrir Menú Clásico a través del Teclado para Iconos en la Barra de Tareas
Paso 1 – Presione la combinación de teclas de Win + T y verá que el icono de la barra de tareas aparece resaltado. Siguiendo adelante, presione las teclas izquierda y flecha hacia la derecha y seleccione el icono de la barra de tareas que desee.
Paso 2 – Ahora, presionar conjuntamente las teclas Mayúsculas + F10 para abrir el menú del clic derecho.
Paso 3 – Una vez que el menú Clásico esté a la vista, use Teclas de flecha arriba y abajo para seleccionar cualquier opción y presione Enter para ejecutar su acción. Bueno, la siguiente imagen muestra el menú Clásico si el icono tiene una ventana abierta.
![]()
> Paso>Bueno, el menú muestra algunas opciones diferentes si el icono anclado no tiene una ventana abierta como se aprecia en la siguiente captura de pantalla.
![]()
>2.>
Paso 1 – En primer lugar, mantenga pulsada la tecla Mayúsculas y, a continuación, haga clic con el botón derecho en el icono de la barra de tareas (Por ejemplo: Explorador de archivos). Después, deje la tecla Shift y aparecerá el menú Clásico en la pantalla del PC.
Paso 2 – Ahora, en caso de que el icono tenga una ventana abierta, el menú se parece a la imagen dada.
![]()
> Paso>- La lista de opciones que aparecen son un poco diferentes y más si el icono anclado tiene una ventana activa.
![]()
>3.>
Paso 1 – Haga clic con el botón derecho en cualquiera de los iconos ubicados en la barra de tareas y deje que sus Jump List aparezcan en la pantalla del PC. Por ejemplo – Explorador de archivos .
Paso 2 – Muévase, mantenga pulsada la tecla Mayúsculas e introduzca simultáneamente un clic derecho en el nombre del icono en la lista Jump.
![]()
> Step>Release the Shift key and this immediately shows Immersive menu. Finalmente, haga clic en la opción que prefiera en el menú Inmersión.
![]()
>Usted>Iconos en la barra de tareas por varias razones. También, dependiendo de su necesidad, puede elegir qué tipo de menú abrir – Inmersivo o Clásico. Sin embargo, lo bueno es que los usuarios de la tableta también pueden aprovechar la posibilidad de abrir el menú Clásico con la ayuda del teclado.
Liquidación
Este menú de clic derecho a menudo contiene muchas opciones importantes que son necesarias para que la aplicación funcione sin problemas. Esta es realmente una buena manera de mantener las opciones de aplicación en un solo lugar y que demasiado desorden. Por lo tanto, utilice cualquiera de los tres trucos para abrir el menú de clic derecho para los iconos de la barra de tareas en Windows 10.
RECOMENDADA FUERTEMENTE: Haga clic aquí para corregir errores de Windows