Contenido
Home ” Windows 10 ” Cómo abrir la solución de problemas en Windows 10
Cómo abrir la solución de problemas en Windows 10
29
![]() RECOMENDADO:>Click>
RECOMENDADO:>Click>
6 Procedimientos para abrir la solución de problemas en Windows 10 . – Cuando se enfrenta a un problema en Windows 10, una solución universal de solución de problemas siempre está lista. Si se produce un problema de red, brillo, pantalla azul, audio, impresora, actualización o de cualquier otro tipo, piense primero en ejecutar el solucionador de problemas. Por lo tanto, es importante saber cómo abrir esta herramienta de solución de problemas en su Windows 10.
Windows 10 es la herramienta de solución de problemas para casi todos los componentes. Todas las herramientas están en un solo lugar y se puede acceder a ellas muy fácilmente. Ver la guía –
Abrir Solución de problemas en Windows 10
Para acceder a la solución de problemas, el panel de control, la búsqueda de inicio, la búsqueda de configuración y la ayuda de ubicación de carpetas.
Desde el panel de control
Paso 1 -Haga clic en Botón Iniciar , escriba control y luego presione Entrar . Al instante encontrará el panel de control que se utilizará para abrir la solución de problemas.
Paso 2 – Localice Solución de problemas en el applet y haga doble clic en él.
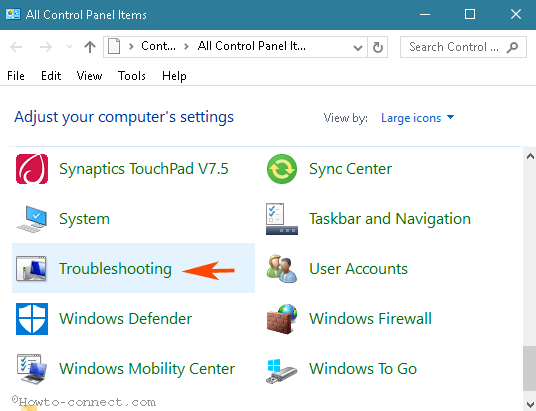
> Paso> – En el panel izquierdo de la ventana que aparece, haga clic en Ver todo . Ahora puede ver una lista de Solucionadores de problemas, así que haga doble clic en cualquiera de ellos para abrirlo.
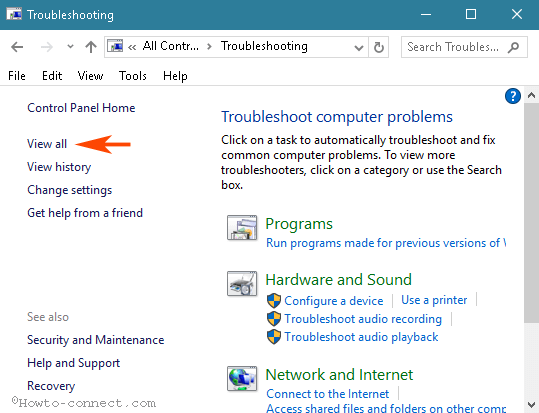
> Paso> – Verá la lista de varias herramientas de resolución de problemas en la siguiente captura de pantalla. Simplemente haga doble clic en el Solucionador de problemas de la lista que desea iniciar.
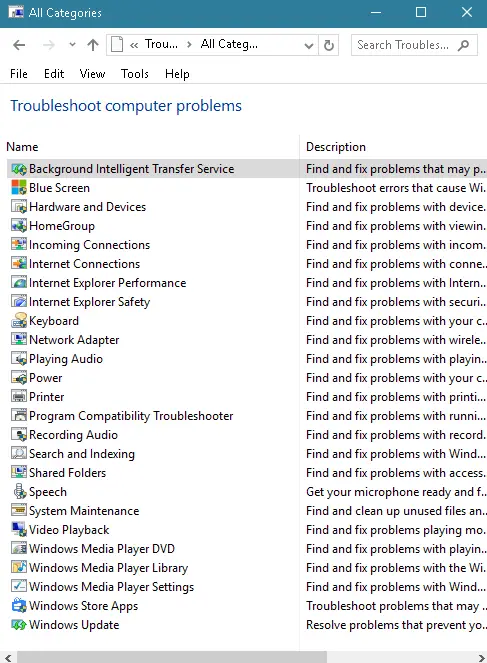
>Abierto>Abierto
Paso 1 -Haga clic en el botón Iniciar y escriba para solucionar el problema y pulse “Enter”.
Paso 2 – Una vez que la ventana de solución de problemas aparezca en la pantalla, haga clic en “Ver todo” en el panel izquierdo.
A través de Settings app
Paso 1 – Haga clic en Win y I en conjunto, escriba localización de averías y luego presione Enter .
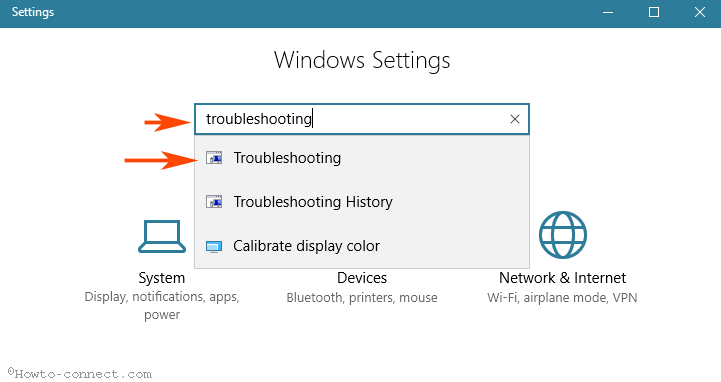
>Síganme.
Uso de la configuración del sistema
Paso 1 – Haga clic Win+R , escriba msconfig y presione Enter . En consecuencia, notará que aparece una ventana de configuración del sistema en la pantalla de su ordenador.
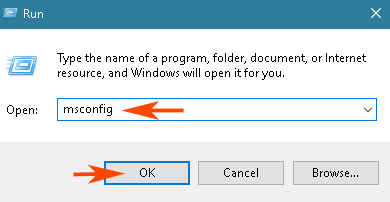
> Paso> – En la ventana Configuración del sistema de la pantalla, haga clic en Herramientas para cambiar la pestaña.
Paso 3 – Aquí aparece una lista de varias herramientas, así que seleccione Solución de problemas de Windows . Finalmente, haga clic en Iniciar para abrir la ventana de solución de problemas.
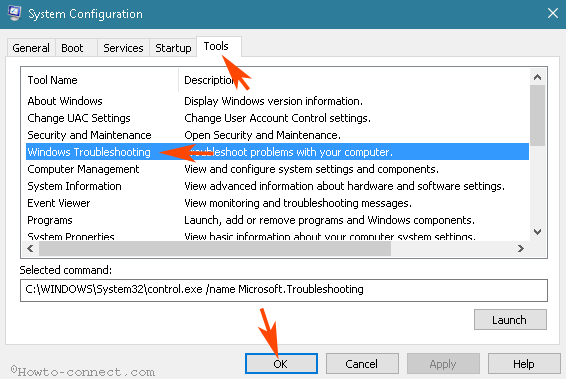
>Una vez>
Abrir Solución de problemas en Windows 10 a través de Ubicación de carpetas
Paso 1 – Presione las teclas Win y R del par de accesos directos una al lado de la otra e inicie el cuadro de diálogo de ejecución.
Paso 2 – Copiar la ruta desde abajo, pegar en el espacio estipulado en el comando de ejecución y presionar Enter .
C:@UsuarioSuNombreDeUsuarioAppDatosLocalPaquetesLocales.immersivecontrolpanel_cw5n1h2txyewyLocalStateIndexed{Settings}en-US</pre
Importante – reemplace SU NOMBRE DE USUARIO con su nombre de usuario original en la computadora antes de hacer clic en el botón Entrar.
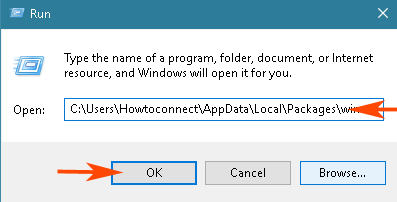
> Paso> – Usted nota una lista de elementos que le ayudan a abrir diferentes páginas de Configuración. Localizar el elemento al que se accede Solucionador de problemas . Comúnmente el elemento es
Classic_{08EB53B7-3384-473A-8D2C-6C0E71F3BF34}
Paso 4 – Haga doble clic en el elemento anterior y pulse “Ver todo” situado en el panel derecho. Una vez que vea la lista, seleccione el solucionador de problemas que necesite.
Uso de la ubicación de Otra carpeta
#Paso 1 – Haga clic en las teclas Win y R conjuntamente.
Paso 2 – copiar
C:NSystem32control.exe /nombre Microsoft.Troubleshooting
pegar en la ubicación proporcionada junto a Abrir en el cuadro de ejecución y pulsar “Enter”.
Paso 3 – Haga clic en Ver todo en la sección izquierda.
Conclusión
Por lo tanto, estas son las 6 maneras fáciles de abrir la solución de problemas en Windows 10.Los primeros 3 métodos son muy simples, incluso un principiante puede seguir sin ningún problema y los últimos 2 son útiles para los usuarios experimentados de Windows 10. Si usted sabe maneras adicionales amablemente comparta con nosotros a través de un comentario.
<img src="




