Home ” Windows 10 ” Cómo identificar si un controlador está causando problemas en Windows 10 con Verifier
Cómo identificar si un controlador está causando problemas en Windows 10 con el verificador
25
RECOMENDADO: Haga clic aquí para corregir errores de Windows y mejorar el rendimiento del PC
En los innumerables problemas que se encuentran en el equipo con Windows 10 se recomienda actualizar el programa. Usted hace lo mismo, incluso si está en la oscuridad y no es consciente de si el conductor está causando la crisis. En estas circunstancias, identificar el software específico del controlador culpable puede facilitar su proceso de reparación en cierta medida. Así que en este post, estamos escribiendo sobre cómo identificar si un controlador está causando problemas en Windows 10.
Un Verificador de controladores de Utilidad ayuda a Identificar si un controlador está causando problemas en Windows 10. El Verificador de controladores mantiene vigilados a los controladores del modo kernel de Windows, así como a los controladores gráficos para detectar llamadas de funciones o acciones no razonables que causen el bloqueo de su sistema Windows 10.
Esta herramienta se ejecuta a través de la línea de comandos y lleva los datos correspondientes a los malos conductores. Veamos cómo identificar si un controlador está causando problemas en un equipo con Windows 10 con la ayuda del Verificador de controladores .
Cómo identificar si un controlador está causando problemas en Windows 10
Precaución: Haga una copia de seguridad de sus datos y archivos y cree un punto de restauración antes de derivar el proceso.
- Comience con el botón Tapping/ hittingWindows después de escribir el verificador en el área de búsqueda y haga clic en Verificador en la parte superior debajo de la cual está escrito el comando Run.
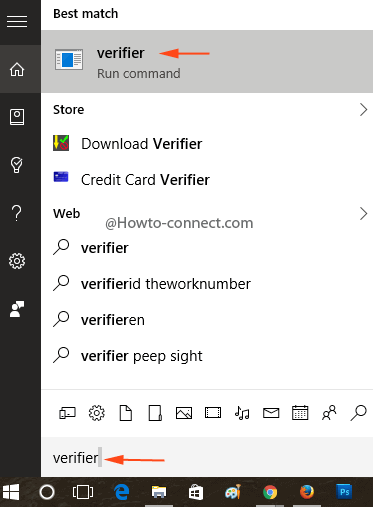
>>Aparece una interfaz de línea de comandos elevada, consolidada con una ventana emergente de confirmación de UAC. Seguir con Sí .
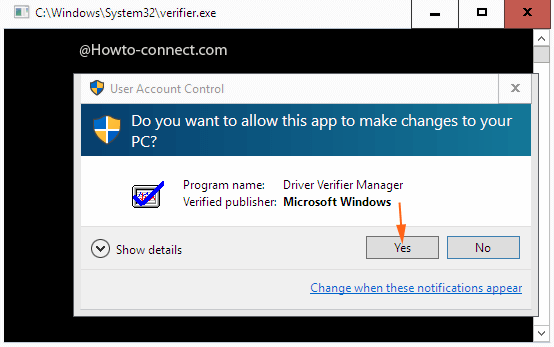
>>Se puede ver la interfaz de la utilidadDriver Verifier Manager en la pantalla del escritorio.
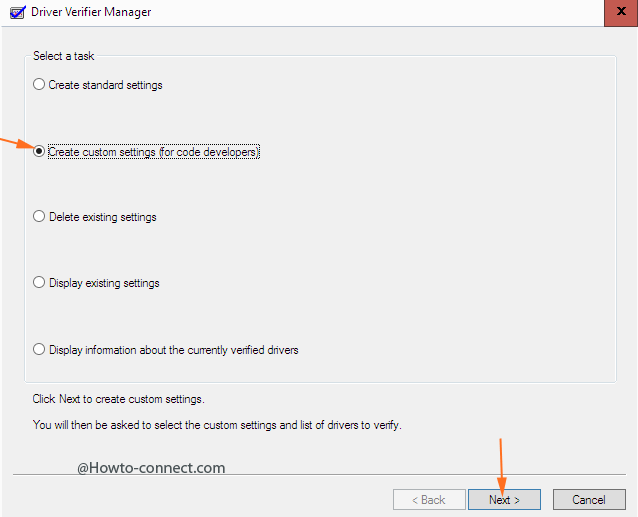
>>Se abre una lista con varios ajustes individuales. Desmarque la casilla junto a la opción Simulación aleatoria de bajos recursos y Cumplimiento con DDI que se muestra en la lista y pulse Siguiente .
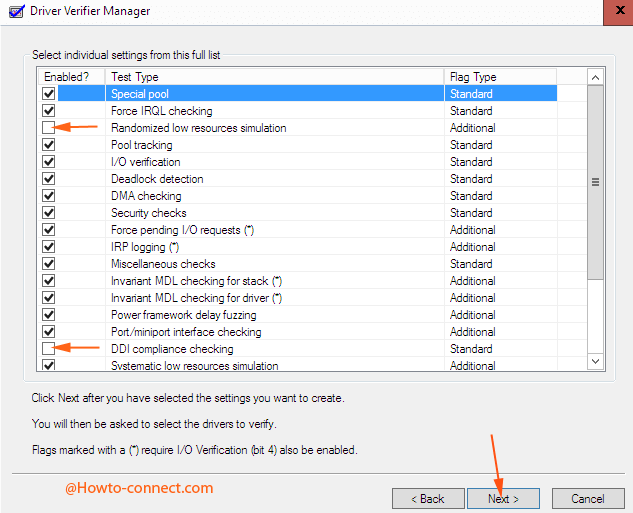
>>Haga clic de nuevo en la casilla de radio al lado de la opción que dice Seleccione el nombre del controlador de una lista . Pulse el botón Siguiente .
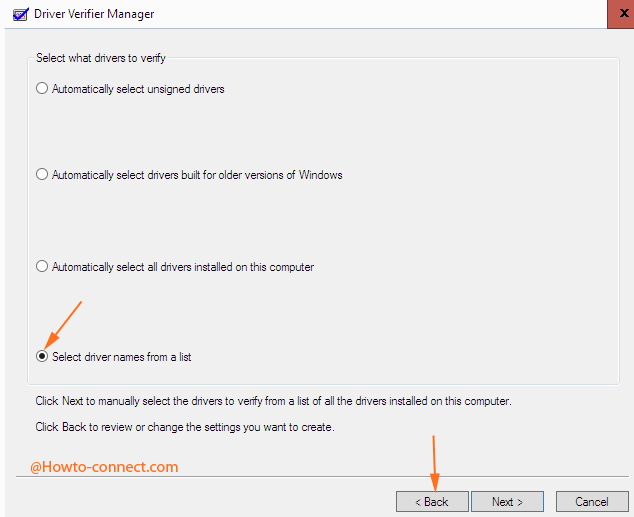
>>La acción se escanea durante un tiempo y presenta una lista enorme de los conductores. Marque todas las casillas junto a las cuales Microsoft Corporation no está escrita. Significa elegir todos los controladores proporcionados por otros que no sean de Microsoft que se persiguen pulsando el botón Finalizar .
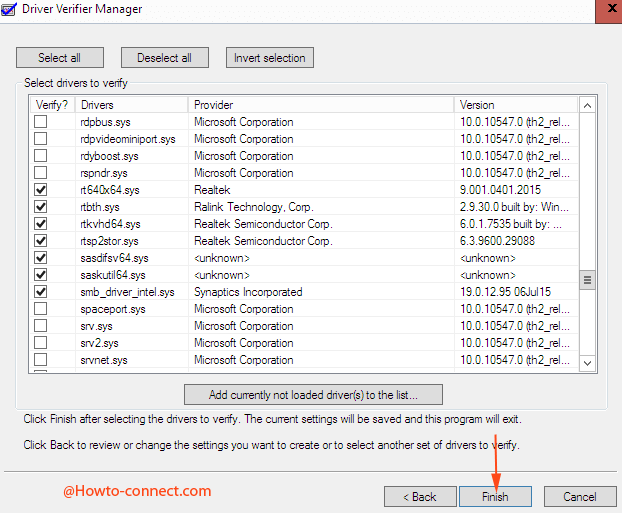
>>Aparece una ventana emergente que diceYou must restart this computer for the changes to take effect. Moverse con OK .
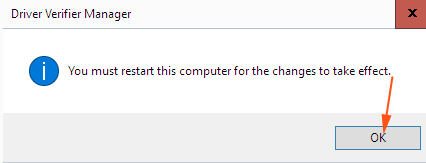
>>El sistema se reinicia y se abre con una pantalla azul. Haga clic en Continuar para un inicio normal . A veces aparece la interfaz de solución de problemas. Aquí de nuevo necesitas moverte con Continuar . Si el problema viene una y otra vez, vaya a Restablecer y seleccione Refrescar su PC donde sus archivos permanecen seguros.
verificador/consultas
- Verá que la comprobación del controlador se procesa y la herramienta trabaja en segundo plano. Se comprobarán continuamente todos los controladores que haya seleccionado durante 36 horas. Puede Identificar si un controlador está causando problemas en Windows 10 usando el comando escrito arriba. Aquí necesita Continuar una y otra vez.
- Si su sistema falla demasiado rápido, inicie en modo seguro y copie debajo del comando para detener al verificador –
Verificador /reset
- Si se encuentra con otro problema, puede restaurar su sistema que fue creado recientemente.
RECOMENDADO: Haga clic aquí para corregir errores de Windows




