Contenido
Inicio ” Windows 10 ” Cómo acceder a los registros del visor de eventos y de relojes en Windows 10
Cómo acceder al visor de eventos y a los registros de vigilancia en Windows 10
29
RECOMENDADO: Haga clic aquí para corregir errores de Windows y mejorar el rendimiento del PC
En nuestros artículos recientes, hemos hablado de muchas características ocultas de Windows 10 que también incluye el Visor de Eventos. Como se prometió anteriormente que le traeremos lo básico del Visor de Eventos, así que estamos aquí en este tema para cumplir con la promesa. Volviendo al tema, Event Viewer es una aplicación que es un almacén de todos los archivos de registro de Windows 10. Desde el momento en que se enciende el ordenador, Windows sigue rastreando las cosas que hace y, al mismo tiempo, guarda los archivos de registro que le proporcionan una buena cantidad de información sobre las cosas que pasan en el ordenador. Por lo tanto, con el Visor de Eventos puede ver todos los registros y ver cuál está funcionando correctamente y cuál tiene problemas.
Después de dar una breve introducción sobre el Visor de Eventos, encontraremos las formas de acceder a él y también veremos cómo funciona en Windows 10. En las secciones siguientes de este artículo, le explicaremos los detalles básicos del Visor de Eventos.
En nuez y cáscara, usted leerá aquíEn Windows 10, Cómo acceder al Visor de Eventos (2 direcciones) y Ver los Registros de Windows que comprenden los registros de Configuración, Sistema, Seguridad, Aplicación, así como los registros de Eventos de Reenvío.
Cómo acceder al Visor de eventos en Windows 10
Le traemos dos direcciones siguiendo cualquiera de las cuales puede abrir el Visor de Eventos. Déjanos verlos.
1er método
Al igual que la forma en que se encuentran otras herramientas administrativas desde Panel de control , también se puede acceder a él desde allí. Vaya al Panel de control y haga clic en el icono Herramientas administrativas .
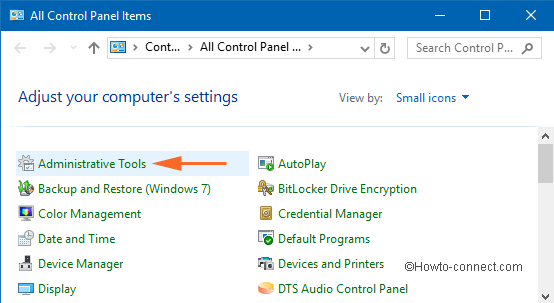
>Usted>Visualizador de eventos .
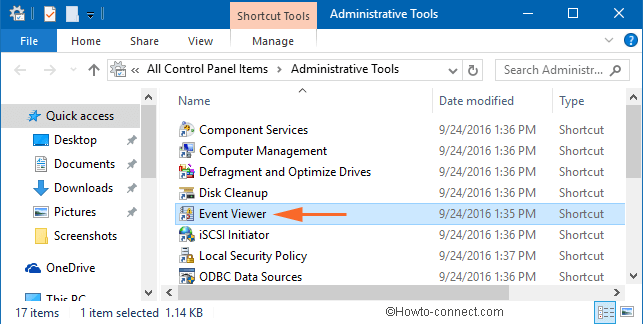
> SecondMethod
>Utilice el cuadro CortanaSearch del Menú Inicio y escriba registros de eventos y realice una búsqueda de los mismos. En la lista de resultados, verá Ver registros de eventos en la parte superior. Haga doble clic en él para abrirlo.
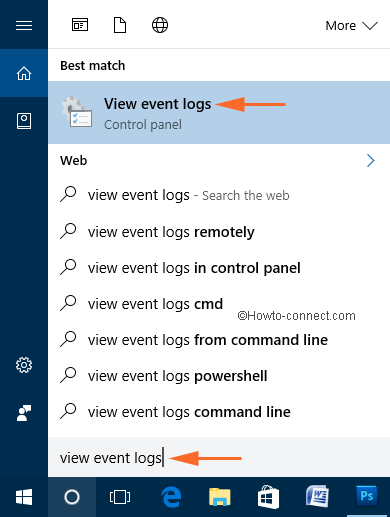
>Se abre la ventana Visor de eventos
. Tomará unos segundos de tiempo para que las cosas aparezcan completamente en el Visor de Eventos.Primer Vista del Visor de Eventos en Windows 10
Después de unos segundos, las cosas aparecerán en el Visor de Eventos. Si se ve con cuidado, verá tres segmentos diferentes en la ventana del Visor de Eventos. La columna del extremo izquierdo del Visor de Eventos tiene los registros que al hacer clic mostrarán sus detalles en el área central. Si selecciona el Visor de eventos (Local) en la columna de la izquierda, el área central representa la Vista general y el Resumen. Y la columna del extremo derecho es la columna Acciones. La columna de acciones proporciona acciones como crear la vista personalizada, importar la vista personalizada, etc.
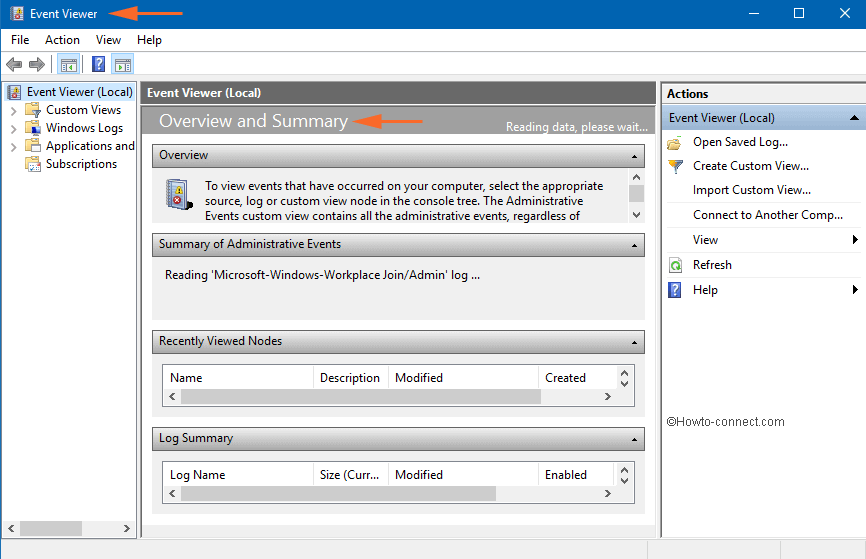
En>>> En
Una mirada a los registros
Como se ha dicho antes, discutiremos sobre el inicio de sesión de Windows en esta sección, así que todo lo que tiene que hacer es hacer clic en el registro de Windows que verá en la columna de la izquierda de la ventana del Visor de Eventos. Su clic lo expandirá y los Registros de Windows comprenden Aplicación, Seguridad, Configuración, Sistema y Registros de eventos de reenvío .
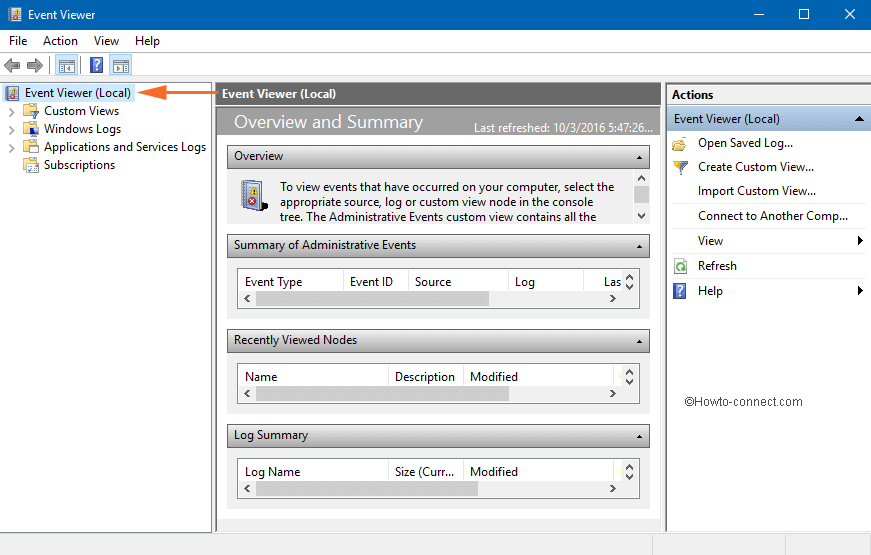
>Nosotros>
Registro de aplicaciones
Antes de proceder con los detalles, le pedimos que abra la ventana Event Viewer en una pantalla completa para que pueda ver todas las cosas que se muestran en ella claramente. Haga clic en el Registro de aplicaciones y verá una lista enorme de información sobre el área central de la ventana del Visor de eventos. A medida que Windows guarda toda la información sobre las cosas, la información del registro de aplicaciones se clasifica de tres maneras: Información, error y advertencia.
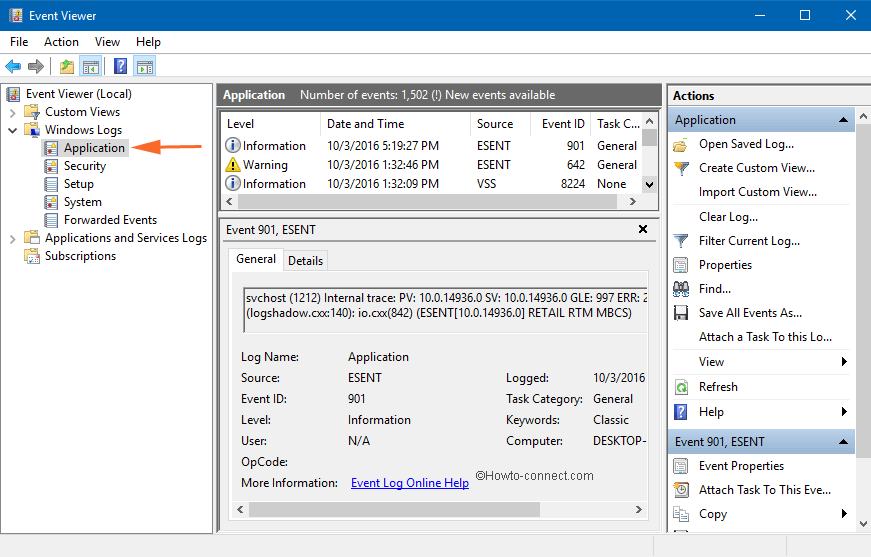
>El
Verá que muchos de los elementos del registro están clasificados como Información. Dice que Windows o la(s) aplicación(es) está realizando correctamente su trabajo asignado o incluso si encuentra algún problema menor (lo que no significa un error) y como no es la causa de los problemas reales. La parte superior del área central tiene de nuevo dos segmentos. El segmento superior muestra la lista de posiciones de log y el segmento inferior muestra la explicación del log seleccionado en particular. Las explicaciones que se muestran del registro seleccionado son más a menudo parece ser confuso. Si ves algún mensaje de error, nada de pánico ya que la mayoría de las veces no significan nada serio.
En la columna derecha, que es de Acciones, verá la lista de acciones en su segmento inferior que puede llevar a cabo para el log seleccionado.
Funcionamiento de la columna derecha
La columna derecha del Visor de Eventos es de Acciones y la información que ve allí es similar a todos los registros de Windows . Para obtener más información sobre la columna de la derecha, primero debe seleccionar un evento. Ahora, eche un vistazo a la parte inferior del segmento Acciones. Notará un nombre duplicado del evento seleccionado y luego una lista de acciones como las propiedades del evento, adjuntar tarea a este evento, copiar, guardar eventos seleccionados y actualizar. Veremos qué se puede hacer con estas acciones. Sólo adjuntar tarea a este evento no se describirá como una tarea más avanzada.
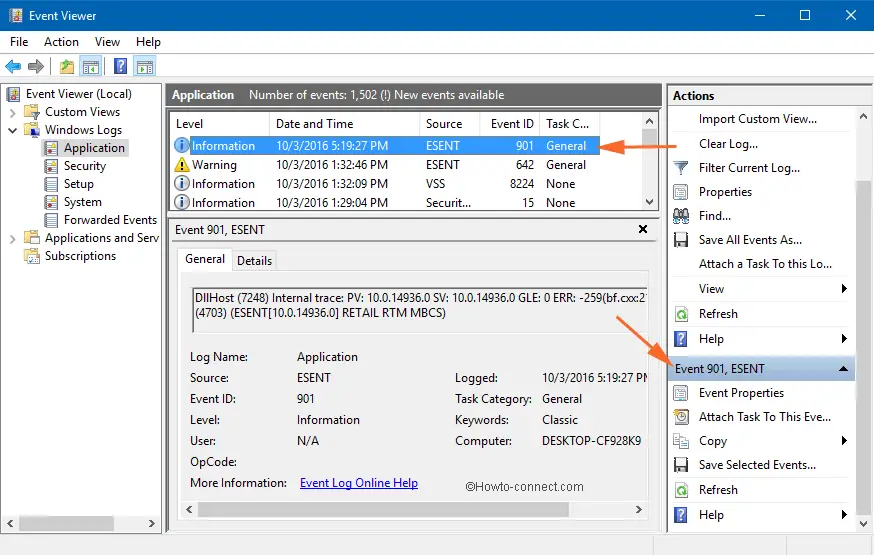
>Aparecerá una nueva ventana de Propiedades del evento con los detalles que se muestran en ella. Verá que aquí se muestran las mismas cosas que en el segmento inferior. Bueno, hay muchas cosas que se pueden hacer con las propiedades del evento . Si desea ver más información sobre el error, haga clic en el enlace Event Log Online Help y Microsoft le guiará con sus expertos. Para verlo puede copiar el mensaje de error y ver lo que significa pegándolo en su motor de búsqueda. Puede utilizar diferentes motores de búsqueda para ver qué le responden sobre el error.
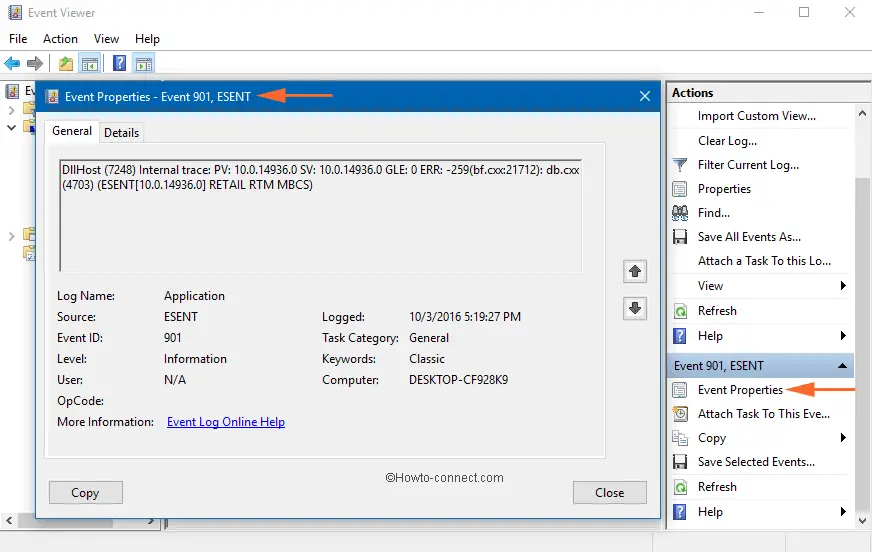
>Ahora,>Propiedades del evento , verá dos opciones: Copiar y cerrar . Al llegar a Copiar, no se puede copiar el mensaje de error del evento seleccionado, pero se puede copiar toda la sección del log de errores. Si usted está recibiendo soporte técnico, la persona interesada podría pedirle el mensaje de error. Esta es la mejor manera de enviarle la transcripción de error del registro. Cópialo y pégalo en tu editor de texto y envíale el documento. Así es como se ve cuando se pega el Bloc de notas.
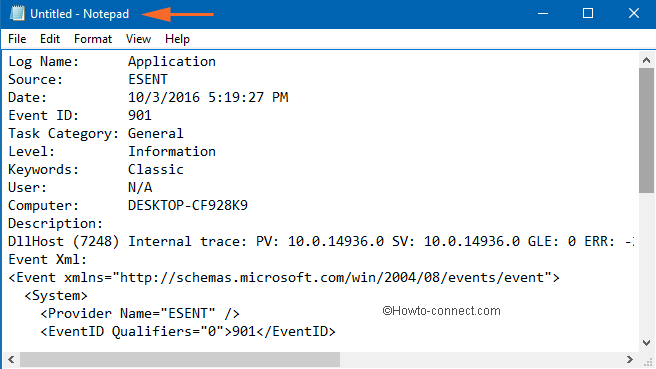
>Obteniendo>Copiar
, tiene de nuevo dos opciones: Copiar Tabla y Copiar Detalles como Texto. La Tabla de Copiar tomará una copia del mensaje de error de una línea que se muestra en el segmento superior. Y la opción Copiar detalles como texto es la misma que la opción Copiar de la ventana Propiedades de evento.
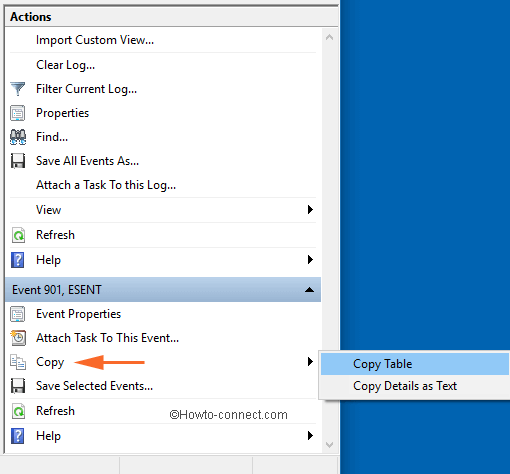
>The>Save Selected Event guardará el evento en la carpeta Documents. Al hacer clic en Guardar evento seleccionado, se abrirá una ventana con la carpeta Documentos. Puede cambiar la ubicación y guardarla en su ubicación preferida. El evento se guardará como extensión .evtx . Ahora, cuando le des doble clic, hará que el Visor de Eventos llegue a tu pantalla.
En Windows 10, la pantalla no lo actualiza por sí sola. Debe hacer clic en el botón Actualizar que encontrará en la parte inferior de la columna Acciones.
Registro de seguridad
En la columna de la izquierda seleccione los registros Security para ver sus detalles en el centro. El área central del registro de seguridad le proporcionará una lista de mensajes y en la mayoría de los mensajes verá Audit Success marcado con él. La auditoría de seguridad se realiza cada vez que inicia sesión y también cada vez que la crea, modifica o incluso la elimina. El acceso no autorizado a los recursos también se registrará con un error de auditoría etiquetado en el mismo. También analiza la integridad del sistema. Para ver las etiquetas de todos y cada uno de los eventos, maximice la ventana o aumente el ancho de la columna para que se vea claramente.
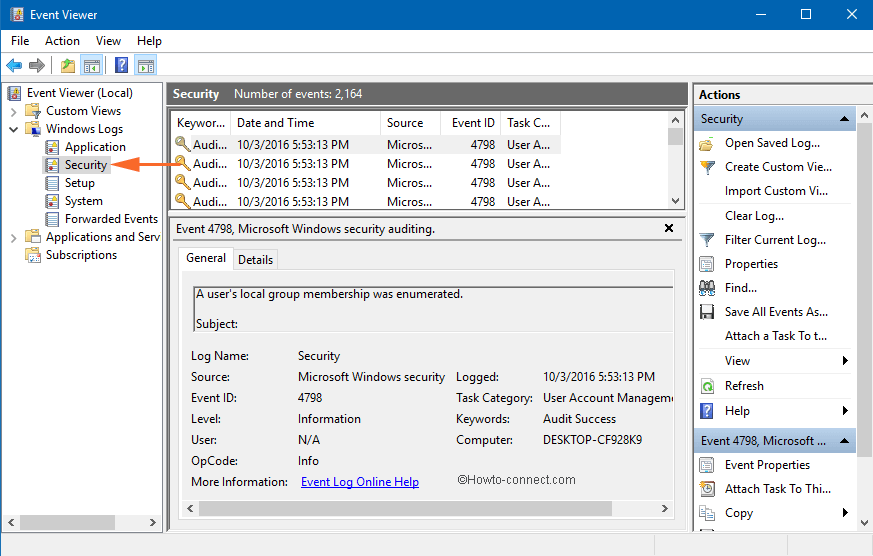
> Configuración>
Se crea un nuevo registro en la sección Registros de configuración cada vez que se crea un nuevo programa o cada vez que se actualiza Windows. Verá numerosas entradas de cada elemento de Windows Update. Echa un vistazo a las columnas y encontrarás una con un título como Event ID. Cada evento se etiqueta con un número de ID de evento que va del 1 al 4. Todos los IDs relacionan información diferente.
Event ID 1 : Windows está trabajando en la instalación de algo que se le ha pedido que lo haga.
Event ID 2 : La instalación se ha realizado correctamente.
Event ID 3 : El software no realizó la instalación después de intentarlo.
Event ID 4 : Se debe reiniciar antes de que el equipo termine el proceso de instalación.
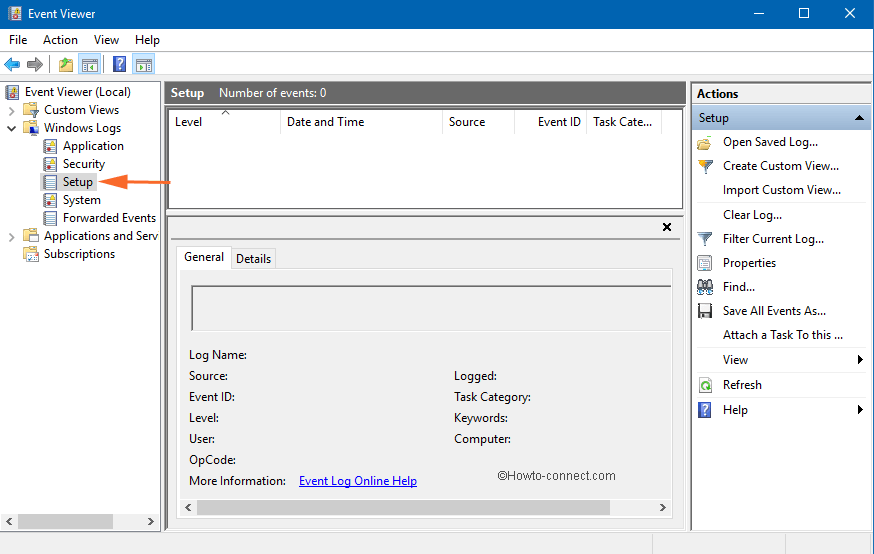
> Sistema>
El System log es para los mensajes de sistema producidos por el software que se instala como controladores de dispositivo y por Windows 10. Las etiquetas de advertencia se almacenan aquí si no se cargan correctamente. Aquí también encontrará Event IDs asociados a cada evento, pero al entrar en sus detalles no proporcionará dicha información.
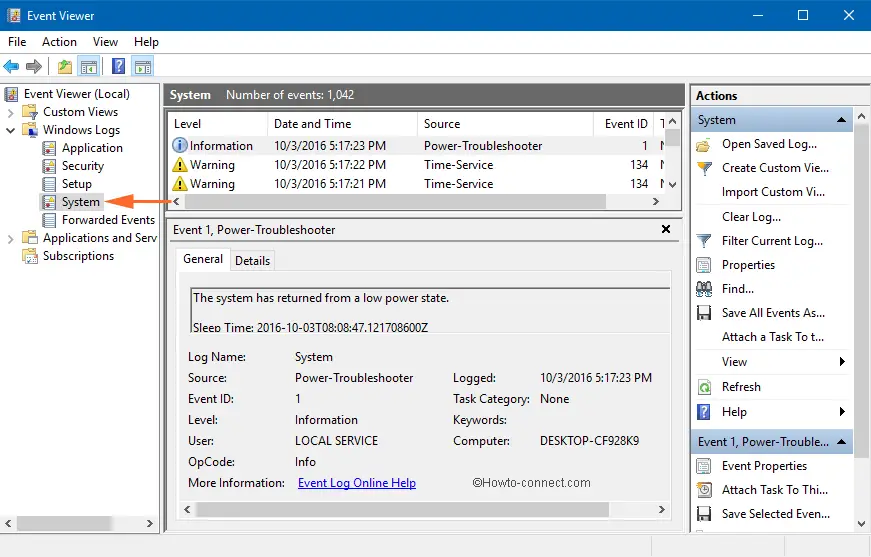
> Cierre
>Hemos llegado al final de este artículo y hemos mencionado todos los registros que se encuentran en los registros de Windows. El Visor de Eventos es principalmente puesto en uso por los usuarios avanzados, pero los usuarios estándar también pueden recuperar alguna información útil desde aquí. Muy pronto se nos ocurrirá un artículo donde cubriremos las opciones avanzadas del Visor de Eventos. Inténtelo y vea cuánta información útil puede obtener de aquí. Además, permítanos informarle cómo funcionó para usted. Si tiene alguna información adicional, por favor compártala con nosotros en los comentarios que aparecen a continuación.
RECOMENDADO: Haga clic aquí para corregir errores de Windows





