Contenido
Home ” Windows 10 ” Cómo activar el almacenamiento reservado en Windows 10
Cómo activar el almacenamiento reservado en Windows 10
29
Hoy, en este artículo, discutiremos cómo activar el almacenamiento reservado en Windows 10. Para resolver este problema, Microsoft ha comprado una nueva característica, que será una característica incorporada en los dispositivos de Windows que vienen preinstalados con April Update, es decir, 1903. Incluso es aplicable si ejecuta una instalación limpia de Windows 10 en su sistema.
Con el almacenamiento reservado, 7 GB de almacenamiento en disco sólo se conservan para resolver el problema de la actualización del sistema, la acumulación de caché y los problemas relacionados con las aplicaciones. Cuando se dispone de una nueva actualización de Windows Update, los archivos existentes se eliminan del almacenamiento reservado, lo que permite que las actualizaciones se produzcan de forma instantánea, y para aquellos que deseen tener este atributo sin tener que volver a configurar su PC, existe una forma de habilitar el almacenamiento reservado en las versiones existentes. A continuación se explica cómo activar o desactivar esta función.
Cómo activar el almacenamiento reservado en Windows 10
A continuación se explica cómo activar el almacenamiento reservado en Windows 10
Paso 1: Presione el logotipo de Windows y la tecla de acceso directo R para abrir el cuadro de diálogo Ejecutar.
Paso 2: Aquí, en el campo de texto, escriba regedit y pulse Enter para acceder al Editor del Registro.
Paso 3: Si aparece el mensaje UAC, haga clic en Sí para continuar.
Paso 4: En la ventana siguiente, navegue hasta la ruta que se indica a continuación en el panel izquierdo.
HKEY_LOCAL_MACHINENSOFTWAREMicrosoftWindowsCurrentVersionReserveManager
Paso 5: Ahora cambie al lado derecho y haga doble clic en ShippedWithReserves para editar su valor DWORD.
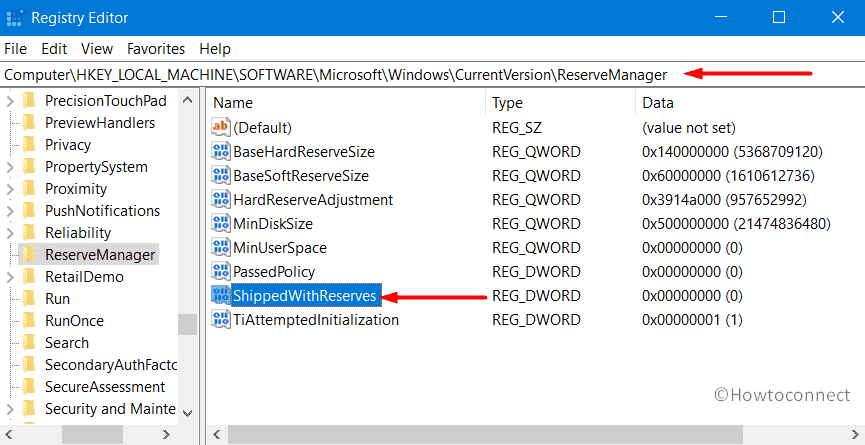
>Paso 6:>1 en el cuadro emergente. Finalmente, pulse OK para guardar los cambios.
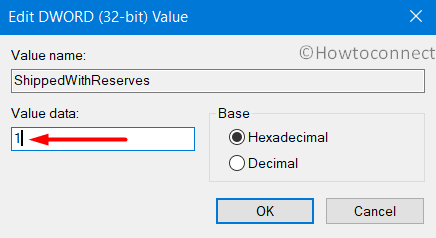
>Paso 7: Reiniciar Windows 10 PC. Windows 10 asignará un almacenamiento separado en “disco duro” para las actualizaciones sólo en las próximas versiones.
Nota: Si no realiza las modificaciones correctamente en el Editor del Registro, puede causar problemas inesperados en el sistema. A veces puede incluso corromper el sistema operativo. Por lo tanto, debe hacer los cambios con cuidado. Por lo tanto, es mejor crear una copia de seguridad completa de su sistema antes de realizar los cambios.
Desactivar almacenamiento reservado
Para desactivar la función Almacenamiento reservado en su sistema, siga estos pasos –
- Vaya a Windows Search y escriba Editor del Registro . Haga clic en el Editor de registro del mejor resultado (aplicación de escritorio).
- Para autorizar el acceso, haga clic en Sí en el indicador UAC
- En Editor del Registro, navegue hasta la siguiente ruta.
“HKEY_LOCAL_MACHINENSOFTWAREMicrosoftWindowsCurrentVersionReserveManager”
- Cambie al lado derecho adyacente y haga doble clic en ShippedWithReserves DWORD. Modificar su valor de 1 a 0 . A partir de ahora, haga clic en OK para implementar los cambios.
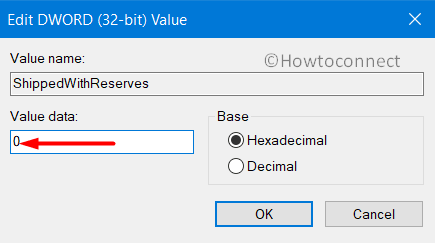
> Nota>
- Una vez que guarde los cambios, Reinicie su PC. Ahora, con la próxima actualización del sistema operativo (build), el almacenamiento reservado se apagará en su dispositivo.
Nota: El almacenamiento de reserva es accesible a partir de la versión 18298 y posteriores. Esto para aprovechar esta característica en su PC existente, actualice su sistema operativo a su última versión.
¡¡¡Eso es todo!!!!





