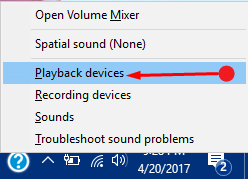Contenido
Inicio ” Windows 10 ” Cómo activar el sonido espacial para auriculares en Windows 10
Cómo activar el sonido espacial para auriculares en Windows 10
2 Métodos para activar el sonido espacial para auriculares en Windows 10. – La característica sónica de Windows ha llevado a Microsoft a la siguiente generación de experiencia de audio espacial. La plataforma no sólo ha mejorado la calidad de audio con soporte para Dolby Atmos, sino que también ha actualizado los problemas de audio en la versión 15063 de Windows 10 Creators Update. Consulte una guía sobre la configuración del sonido -Cómo personalizar la ficha Comunicación en Sonido en Windows 10.
En esta guía se explica cómo activar el sonido espacial para auriculares en Windows 10. Pero antes de comenzar el proceso, vea poca información importante.
Windows Sonic tiene un sonido espacial unificado con soporte tanto para sonido envolvente como para elevación. Las APIs de sonido espacial permiten la emisión de audio a través de objetos en el espacio 3D. Puede emitir sonido desde una posición arbitraria o también puede especificar que el objeto está emitiendo sonido desde cualquiera de los 17 canales estáticos. Usando el uso de sonido de Windows, el audio puede ser presentado a cualquier dispositivo de recepción de sonido (altavoces y salas de cine en casa) sin ningún código.
El audio de Windows Sonic se puede mezclar en cualquier momento con aplicaciones no espaciales. Además, está integrado con Media Foundation para poder reproducir contenidos Dolby Atmos sin necesidad de introducir ningún tipo de código o crack en el receptor. Windows Sonic para los auriculares permite usar el audio espacial con el par de auriculares también.
Aquí, discutiremos tres maneras de activar el sonido espacial para auriculares en sistemas con Windows 10. Vamos a empezar.
Cómo activar el sonido espacial para auriculares en Windows 10
Método 1 – Uso de Windows Sonic para auriculares
Paso 1 – Vaya al área de notificación en la barra de tareas y haga clic con el botón derecho en el icono Volumen. Haga clic en la opción Sonido espacial de la lista. También puede utilizar los dispositivos de reproducción de la lista.
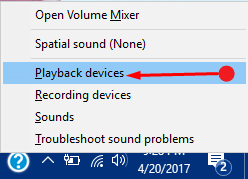
> Paso> – Haga doble clic en el dispositivo conectado (auriculares) para el que desea activar el audio espacial.
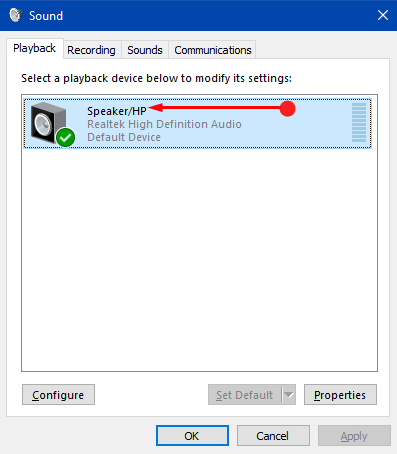
> Paso> – Obtenga acceso a la pestaña Sonido espacial y seleccione Windows Sonic para auriculares en el menú desplegable. Marque/desmarque la casilla que aparece a continuación ( Activar el sonido envolvente virtual 7.1 ) según sus necesidades. Haga clic en OK en la parte inferior del cuadro de diálogo para guardar los cambios.
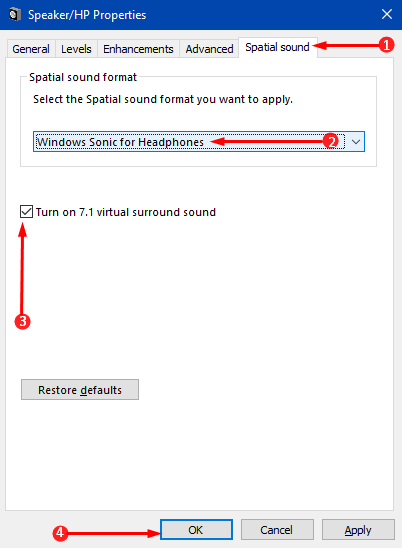
Método>>Método>
Esta es la mejor opción si sus auriculares soportan la calidad de sonido Dolby Atmos . Esto conduce a una experiencia de sonido más sincronizada y envolvente en 3D. Vea a continuación para habilitar esta función.
Importante – Antes de activar el sonido espacial para auriculares en Windows 10, asegúrese de ajustar el formato de sonido espacial a Ninguno .
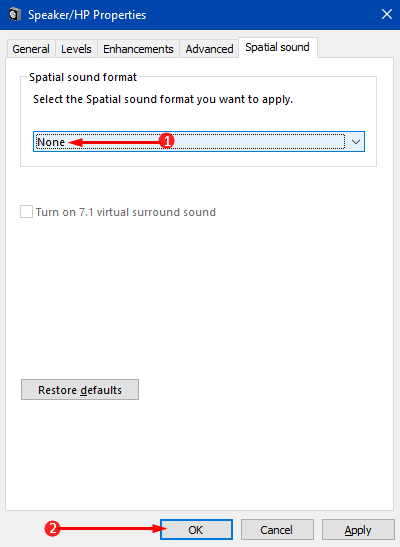
> Paso>Instala la aplicación Dolby Access gratuita de la tienda (viene con una prueba gratuita de 30 días). Además, lance la aplicación mencionada anteriormente.
Paso 2 – Mientras tanto, ejecute la aplicación Dolby access instalada (discutida anteriormente) y haga clic en Con mi opción Headphone .
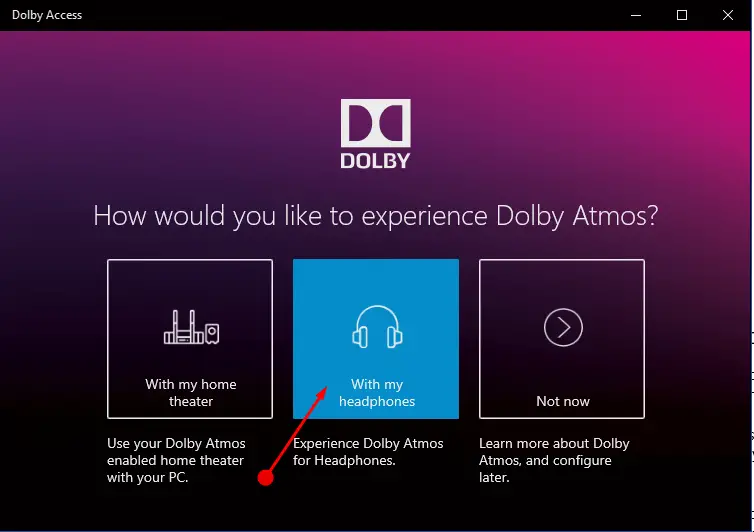
> Paso> – Click Pruébalo gratis para activarlo para 30 días de prueba . Los átomos Dolby se activarán durante el período de prueba de 30 días.
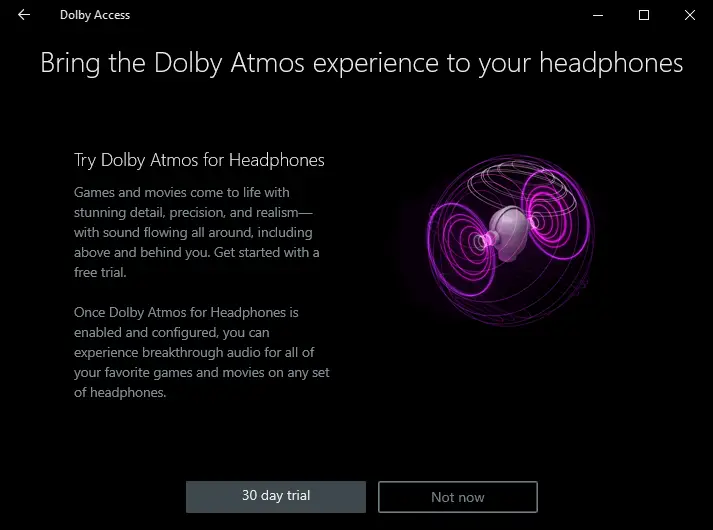
> Paso>- Haga clic en Get para confirmar la activación de Dolby.
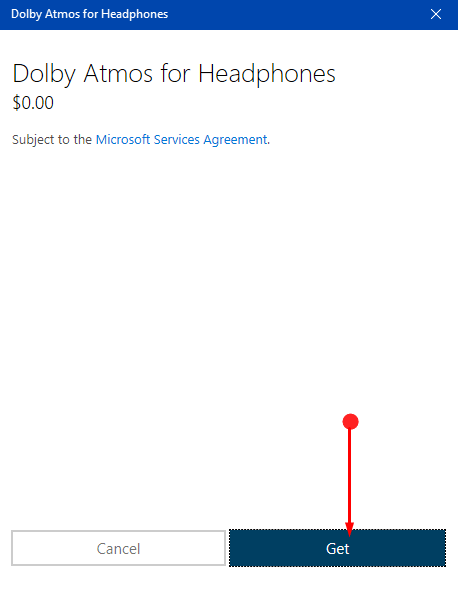
> Paso> – Haga clic en Vale en la ventana emergente Descargar ahora. Entonces el complemento se descargará e instalará ahora.
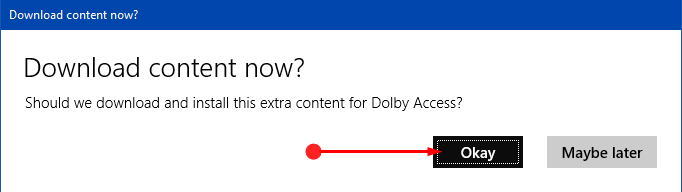
> Paso> – Cuando termine la instalación del complemento, haga clic en Configurar los ajustes del PC en la aplicación Dolby Access. Permita que el PC configure el add-on.
Paso 8 – Ahora, en la ventana Propiedades del sonido espacial, seleccione Dolby Atmos para auriculares en el menú desplegable y marque o desmarque la casilla que se muestra a continuación.
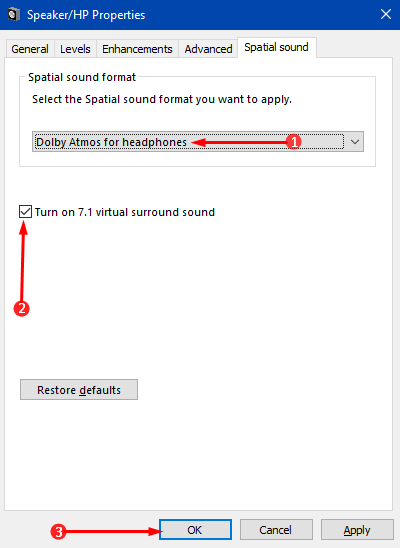
> Paso> – Marque o desmarque la casilla Activar el sonido envolvente virtual 7.1 para lo que desee y haga clic en OK.
Ahora tiene éxito en Activar el sonido espacial para auriculares en Windows 10 a través de los pasos descritos anteriormente.
Método 3 – Para desactivar la función de Sonido Espacial:
Paso 1 – haga clic con el botón derecho en el icono Volumen en el campo de notificación de la barra de tareas y seleccione Sonido espacial o P en la lista.
Paso 2 -Haga doble clic en el dispositivo conectado para el que desea desactivar la función de audio espacial. Se abrirá el cuadro de diálogo Propiedades del dispositivo.
Paso 3 – Vaya a la pestaña Sonido espacial y seleccione Ninguno en el menú desplegable.
Eso es todo. Ahora ha desactivado con éxito la función de sonido espacial en Windows 10.
Espero que este artículo te haya ayudado en lo que sea que estuvieras buscando. En caso de que tenga más soluciones agrietadas para esto, compártalas con nosotros. Hasta entonces, gusta y comparte este artículo y deja tus opiniones en la sección de comentarios.