Contenido
Home ” Windows 10 ” Cómo activar Intune en Windows 10
Cómo activar Intune en Windows 10
13
Hoy, en este artículo, discutiremos la forma de Activar Intune en Windows 10. Microsoft proporciona formas sencillas en la aplicación Configuración para que pueda registrar las credenciales de la organización utilizando esta plataforma. Eventualmente, define una estrategia de gestión móvil que satisface los requisitos de su querida institución. Una vez que la inscripción se haya realizado correctamente, el usuario concederá permiso al dispositivo habilitado para Windows 10 para acceder a los datos, mensajes de correo electrónico, archivos confidenciales y otros recursos más seguros. Este es un lugar bien seguro para almacenar sus datos privados de forma segura a través de un medio más fácil.
Intune es básicamente un dispositivo móvil basado en la nube que incluye una solución de gestión del sistema operativo. Esta flexible autoridad de dispositivos y aplicaciones remotas controla el número de dispositivos que se utilizan para diferentes empleados en una sola institución, protegiendo los datos confidenciales. Tanto los PCs con Windows como los Móviles pueden tener la función de inscripción.
Forma de habilitar Intune en Windows 10
Antes de continuar con el procedimiento, tengamos una ligera discusión sobre Intune aquí –
¿Qué es Intune?
Intune es de hecho un servicio dependiente de Microsoft Cloud en el Enterprise Mobility Management en resumen EMM. Este espacio ayuda a las personas a ser más productivas en el mantenimiento de la protección de todos los documentos corporativos. Intune felicita a los clientes que han invertido en una organización a través del System Center Configuration Manager. En el proceso, extiende la funcionalidad “local” de System Center a la nube pública. Todo el proceso es muy similar a otros servicios de Azure. Microsoft Intune también está disponible en Azure Portal. Puede gestionar las siguientes tareas con él –
- Gestiona dispositivos informáticos y móviles para los trabajadores que acceden a los datos de la empresa.
- Protege los datos de la empresa para ayudar a los empleados a acceder a ellos.
- Comparte datos de forma privada entre los usuarios de la misma plataforma.
- Intune gestiona la aplicación móvil que utiliza la fuerza de trabajo.
- Asegura que los dispositivos y las aplicaciones en uso cumplen con todos y cada uno de los requisitos de seguridad de la empresa.
El procedimiento para habilitar Intune en Windows 10 para equipos
Aquí está Cómo habilitar Intune en Windows 10 –
La inscripción de Intune en Computadoras habilitadas para Windows varía según las Ediciones en uso. Si tiene la versión 1607 o superior, tiene un método y un procedimiento separado para la versión 1511 o inferior. Por lo tanto, antes de proceder con los métodos, debe estar seguro de las versiones que está utilizando. Así es como puedes encontrarlo –
- Pase el cursor por encima de la esquina inferior izquierda del escritorio y haga clic en Búsqueda en la barra de tareas .
- Escriba acerca de su PC en la casilla vacía y finalmente pulse Enter una vez que aparezca lo mismo en el resultado.
- Una nueva ventana flotará desde Configuración mostrando la información sobre las especificaciones del sistema operativo.
- Desplácese hacia abajo hasta la sección Especificaciones de Windows desde la derecha y compruebe el número de versión (consulte la instantánea).
Lea la manera de encontrar la versión de Windows instalada en el sistema.
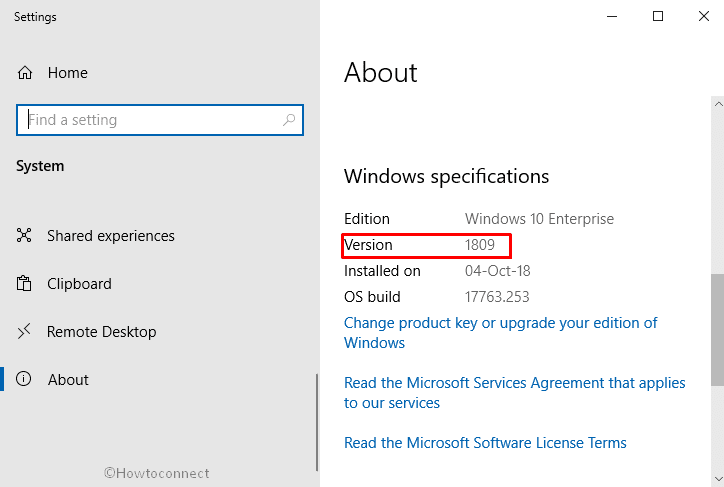
>Nosotros>
Para la versión 1607 y superior
Paso 1: Presione Win+I teclas rápidas para abrir Windows Configuración aplicación en pantalla.
Paso 2: Diríjase a la categoría Cuentas y haga clic en ella una vez que la haya alcanzado.
Paso 3: Después de continuar con la siguiente página, seleccione Acceder al trabajo o escuela desde el panel izquierdo y moverse a lo largo de la derecha.
Paso 4: Presione el botón Conectar desde allí.
Paso 5: Cuando aparezca una nueva ventana, introduzca la dirección de trabajo o de correo electrónico y elija el botón Siguiente en la parte inferior.
Paso 6: De la siguiente página, “Iniciar sesión en Intune” con tu cuenta de trabajo o de la escuela.
Paso 7: Aparecerá un mensaje confirmando que su empresa o escuela está registrando su dispositivo. Una vez ¡Está todo listo! es visible en pantalla, pulse la opción Cerrar para terminar.
Si desea volver a comprobar la conexión, vuelva a la opción Configuración y verá su cuenta de trabajo o escuela en la lista Conectar .
Para la versión 1511 y menos
- Haga clic con el botón derecho en el botón Iniciar y seleccione Configuración de la lista visible.
- Muévase directamente a Cuentas y haga clic en él.
- Una vez cambiada a más páginas de configuración, seleccione Su cuenta en el panel izquierdo y salte al lado derecho correspondiente.
- Haga clic en Añadir una cuenta de trabajo o escuela link.n
- Después de que la ventana aparezca en la pantalla, introduzca sus credenciales para iniciar sesión con sus identificaciones de trabajo o de escuela.
- Finalmente, seleccione la opción Iniciar sesión desde abajo para terminar.
Para dispositivos móviles con sistema operativo Windows 10
También puede acceder a “Intune” después de registrar su Windows habilitado en dispositivos móviles. El proceso es el siguiente-
- Puntee Inicio y deslícese hasta Todas las aplicaciones .
- Seleccione la aplicación Settings de la lista
- Toque Sistema y siga adelante, elija Acerca de .
- Puntee en la opción Más información en Información del dispositivo .
- Aquí verá las especificaciones del dispositivo, incluyendo la edición actual de Windows. Después de comprobarlo, siga los procedimientos anteriores que tiene para PC para las respectivas versiones de Windows 10.
Si no puede acceder al correo electrónico, archivos y otros datos de su trabajo o escuela
En ambas versiones, es posible que vea algo anormal que no debería recibir. En ese caso, siga las siguientes instrucciones para la resolución de problemas –
Solucionar problemas si ve “Su cuenta”
Después de seguir todos los pasos anteriores, si no pudo acceder a la cuenta,
- Volver a la categoría Cuentas y pulsar Acceso al trabajo .
- Si ve su cuenta de trabajo o escuela debajo de la opción ” Connect “.
- Si no, haz clic en Conectar , e intenta iniciar sesión con tus credenciales de trabajo o de escuela.
Solucionar problemas si ve “Configurar cuenta de trabajo o escuela”
Si ve el mensaje que aparece a continuación en la pantalla, deberá intentar volver a introducir su nombre de usuario y contraseña.
No podíamos detectar automáticamente un endpoint de gestión que coincidiera con el nombre de usuario introducido. Por favor, compruebe su nombre de usuario e inténtelo de nuevo. Si conoce la URL de su punto final de gestión, introdúzcala.
Si no funciona, debe asegurarse de que su empresa ofrece el soporte para el sitio web que necesita proporcionar en el cuadro de texto ” Punto final de gestión “. Este es un sitio web que en su mayoría será www.yourcompany.onmicrosoft .com .
Eso es todo!!!!!!!!




