Contenido
Home ” Windows 10 ” Cómo gestionar los permisos de Cortana en Windows 10
Cómo administrar permisos para Cortana en Windows 10
29
![]() RECOMENDADO:>Click>
RECOMENDADO:>Click>
Método para administrar permisos para Cortana en Windows 10 con pasos . -Todos ustedes saben que Cortana ofrece varias características y servicios. Pero este asistente digital necesita su permiso para llevar a cabo sus funcionalidades. Por ejemplo, Cortana exige acceder a su ubicación para que ella le pueda ayudar a encontrar direcciones y mucho más, pero, en caso de que no desee concederle todos los derechos a Cortana, puede retirarlo en cualquier momento. También puede Habilitar el acceso directo de teclado Cortana para los comandos de escucha de Windows 10.
Por lo tanto, en esta guía, aprenderá los pasos para Administrar permisos para Cortana en Windows 10 a través de la aplicación Configuración. Con la llegada de build 16188 , Microsoft introdujo otra categoría en el programa Settings – Cortana . También puede leer Cómo habilitar y deshabilitar Cortana Speech Services en Windows 10.
La página Configuración de Cortana contiene todos los ajustes del asistente digital, incluidos los permisos. Por lo tanto, comencemos los pasos y exploremos las opciones de permisos y veamos cómo administrarlos.
Administrar permisos para Cortana en Windows 10
Paso 1 – Presione las teclas Win&I del teclado y deje que se abra la aplicación Settings . De la lista de varias pestañas, localice y haga clic en Cortana .
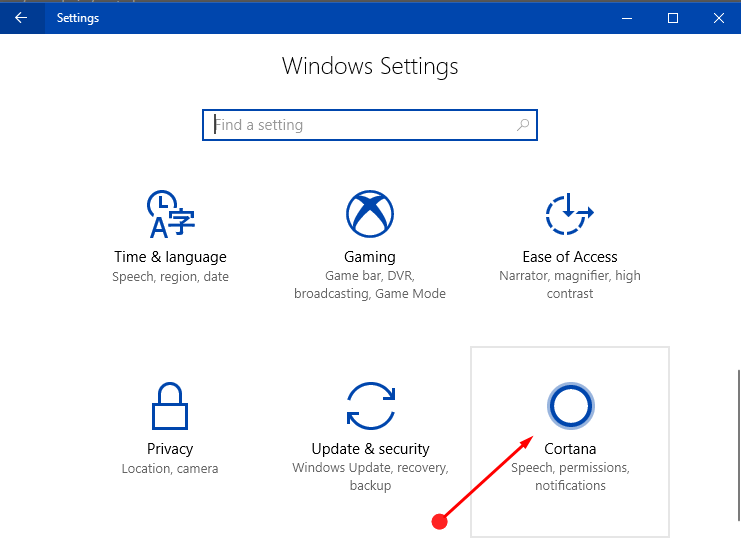
> Paso> – En la barra lateral izquierda, haga clic en Permisos e historial .
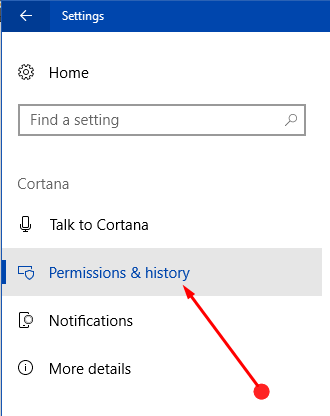
> Paso> – Ahora, en el panel derecho, verá varios ajustes para Administrar permisos para Cortana en Windows 10.
Cambiar lo que Cortana sabe de mí en la nube
Cortana es impulsado por la búsqueda de Bing y lo que sea que navegue utilizando este asistente digital, Bing mantiene un seguimiento de la misma con la intención de servirle mejor. Así, de esta manera Bing registra todos tus datos y si no prefieres este comportamiento, puedes eliminar la información. Por lo tanto, con los siguientes pasos, usted puede eliminar fácilmente todos los datos que Cortana almacena en la nube para que su furgoneta le proporcione un mejor servicio.
Paso 1 – Permanecer en la página Permisos e historial . Ve al lado opuesto y haz clic en la primera opción que dice Cambia lo que Cortana sabe de mí en la nube .
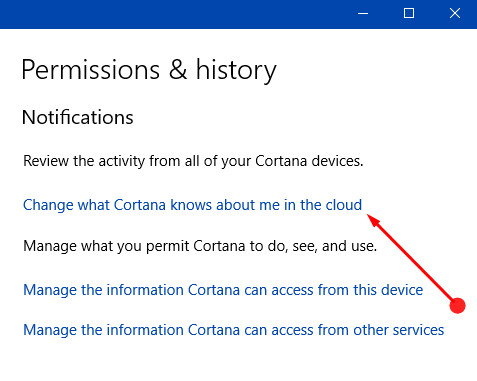
> Paso> – Se iniciará una ventana emergente que le pedirá que cambie de aplicación, haga clic en Sí .
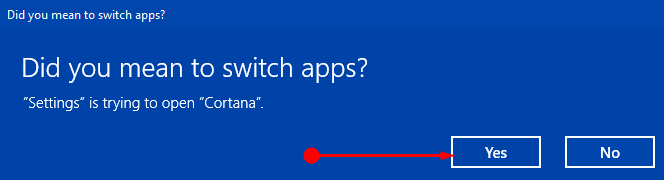
> Paso> – Esto abrirá inmediatamente Cortana y mostrará toda la información personal. Desplácese hasta el final y haga clic en el botón Clear . Toda la información personal que Cortana almacena en la nube será eliminada instantáneamente.
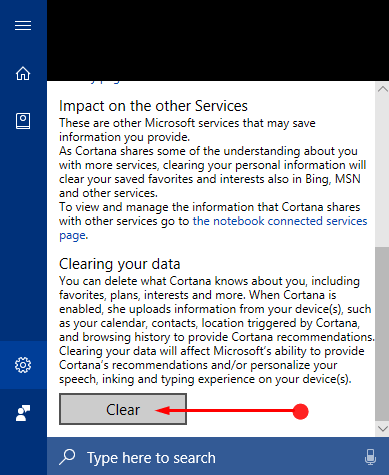
>Gestionar
Paso 1 – Moviéndose adelante, haga clic en la segunda opción Administrar la información a la que Cortana puede acceder desde este dispositivo .
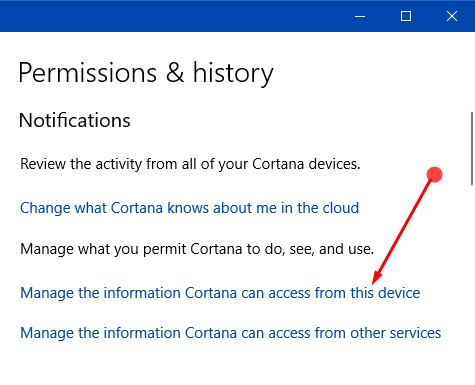
> Paso> – Se abrirá otro espacio de permiso. La página muestra una lista de todas las opciones que sólo se pueden ejecutar si se les permite utilizar el dispositivo.
Paso 3 – La página muestra una palanca para Ubicación, Contactos, Historial de navegación y, además, recordatorios sugeridos. Veámoslos uno por uno.
Ubicación – Gire esta palanca a la posición ON cuando desee que Cortana recopile su ubicación y su historial.
Contactos, correos electrónicos, calendario e historial de comunicaciones – El asistente digital le ayudará a sugerir recordatorios, le preparará para los compromisos si da acceso a este servicio. Además, recogerá tus contactos, el historial de comunicación de las aplicaciones y los mensajes.
Consulte Cómo habilitar los recordatorios sugeridos en Cortana Windows 10 para obtener más información.
Historial de navegación – Si activa esta opción, el asistente de voz le ofrecerá sugerencias personalizadas. Ella le ayudará a comenzar desde donde lo dejó en los sitios web de Microsoft Edge.
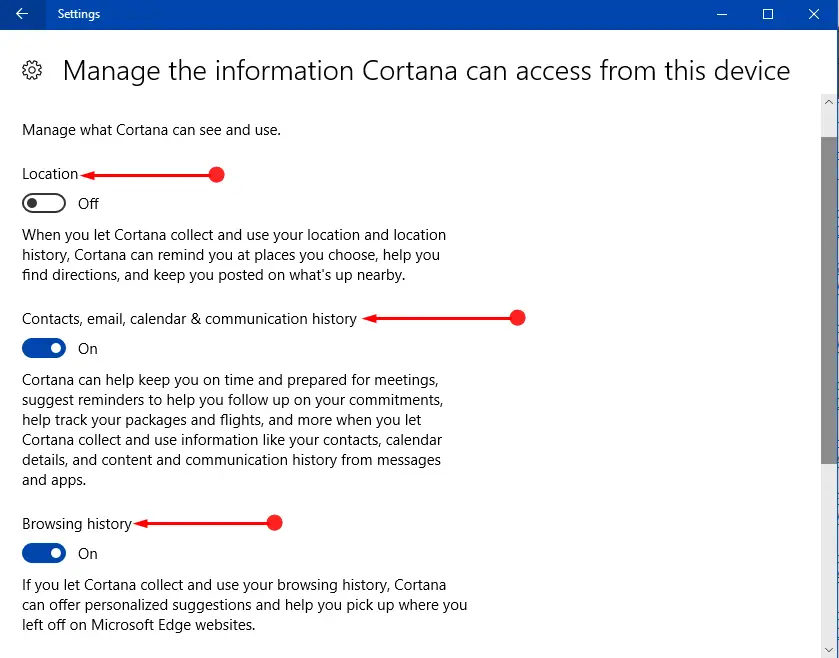
> Paso> – Por lo tanto, active las opciones que desee. Si decide desactivar alguna opción, Cortana no recopilará ningún dato de esa característica específica y lo pondrá en uso.
Gestionar la información a la que Cortana puede acceder desde otros servicios
Paso 1 – Volver a la página Permisos e historial . En su lado derecho, haga clic en la opción Gestionar la información a la que Cortana puede acceder desde otros servicios .
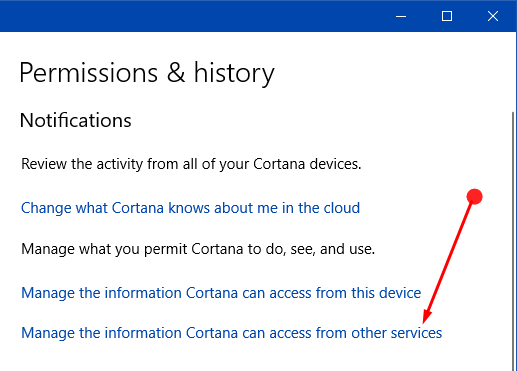
> Step> – El Notebook de Cortana se verá donde se pueden ver todos los servicios conectados.
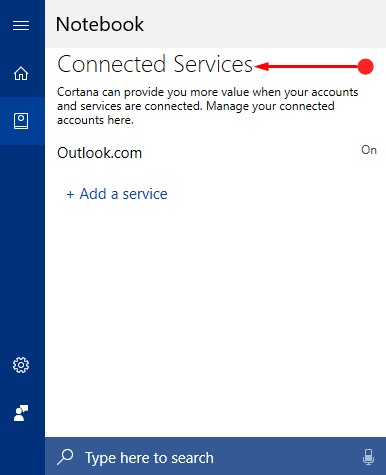
> Paso> – Si lo desea puede Añadir un servicio o puede desactivar el existente.
Para saber más, leaSearch Office 365 a través de Cortana en Windows 10.
Conclusión
Por lo tanto, Microsoft ha facilitado bastante la gestión de permisos para Cortana en Windows 10 desde un solo lugar. Muchos usuarios están continuamente a favor de añadir Cortana a la aplicación de Configuración, ya que todos los ajustes se pueden controlar desde un solo lugar. Esperamos que después de completar los pasos anteriores, pueda administrar los permisos de Cortana en Windows 10 sin esfuerzo. Si tiene más consejos sobre este tema de permisos, por favor escríbanos.
<img src="





