Inicio ” Windows 10 ” Cómo añadir subtítulos.srt a Movies & TV App Windows 10
Cómo añadir subtítulos.srt a Movies & TV App Windows 10
29
RECOMENDADO: Haga clic aquí para corregir errores de Windows y mejorar el rendimiento del PC
Cómo añadir subtítulos.srt a Movies & TV App Windows 10 – Una buena audibilidad de las voces es una parte necesaria de una película. Las imágenes en idiomas extranjeros no merecen ser comprendidas por la falta de claridad vocal. Los subtítulos son responsables de mejorar la claridad de las voces de los idiomas externos. Tan agradecido a la aplicación Movies & TV que permite insertar subtítulos en un video en particular. En la parte restante de este artículo, estamos explorando los pasos para agregar subtítulos.srt a Movies & TV App Windows 10.
Cómo añadir subtítulos.srt a Movies & TV App Windows 10
- En primer lugar, visite esta página para “descargar los subtítulos” de su elección, o puede buscarlos directamente en Google junto con el nombre de la película o de la serie de televisión, por ejemplo, “subtítulos para la saga crepuscular”.
- El subtítulo viene en “formato zip” y, por lo tanto, una vez finalizada la descarga, haga clic con el botón derecho del ratón sobre él y, desde el menú emergente hacia abajo, haga clic o toque la opción “Extraer todo”.
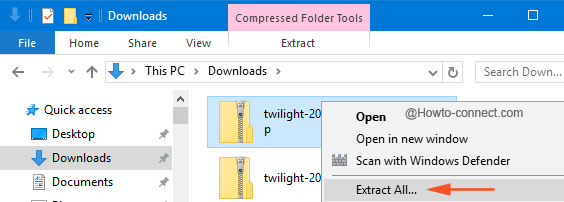
>>Mantenga la materia extraída en la misma ubicación o puede optar por una carpeta o unidad variante.
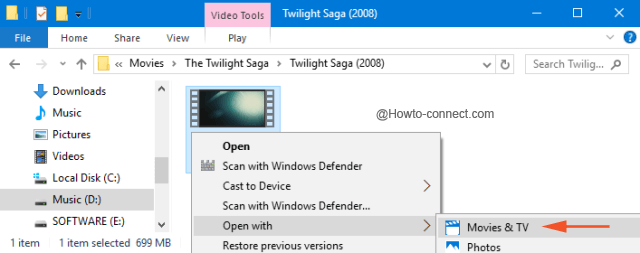
>>Cuando la aplicación “Movies & TV” empiece a reproducir su vídeo, verá dos iconos en la esquina inferior izquierda, uno de ellos claramente identificado como “Volumen” y al pasar el cursor sobre el siguiente icono, se leerá como “Subtitulado cerrado”.
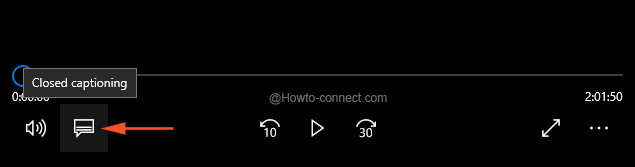
>>Haga clic o pulse sobre el icono “Subtitulado cerrado”.
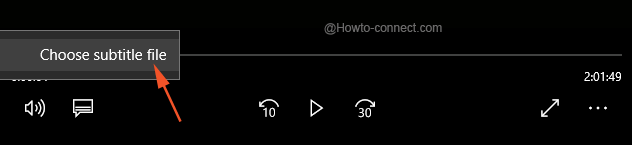
>>Ahora, navegue hasta la ubicación donde ha almacenado el material extraído o el subtítulo en el paso anterior, selecciónelo y, a continuación, haga clic o toque el botón “Abrir”.
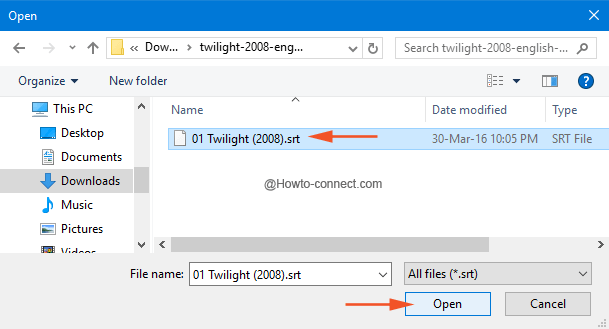
>>Por lo tanto, los subtítulos serán observables y si lo desea, puede añadir otro subtítulo en otro idioma para el vídeo aplicando exactamente los mismos pasos anteriores.
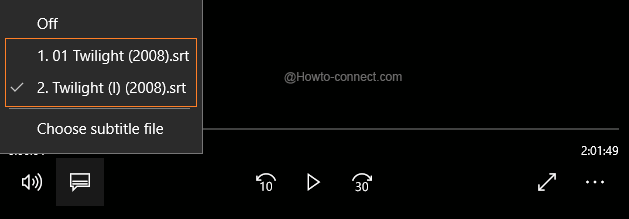
>>En algunos casos, si no desea ver los subtítulos añadidos, haga clic de nuevo en el icono “Closed captioning” y, desde el pequeño menú observable, haga clic o toque “Off”.
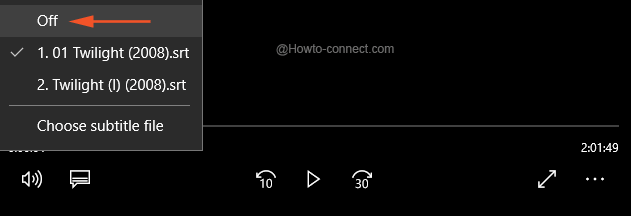 >WMP.
>WMP.
>
RECOMENDADO: Haga clic aquí para corregir errores de Windows





