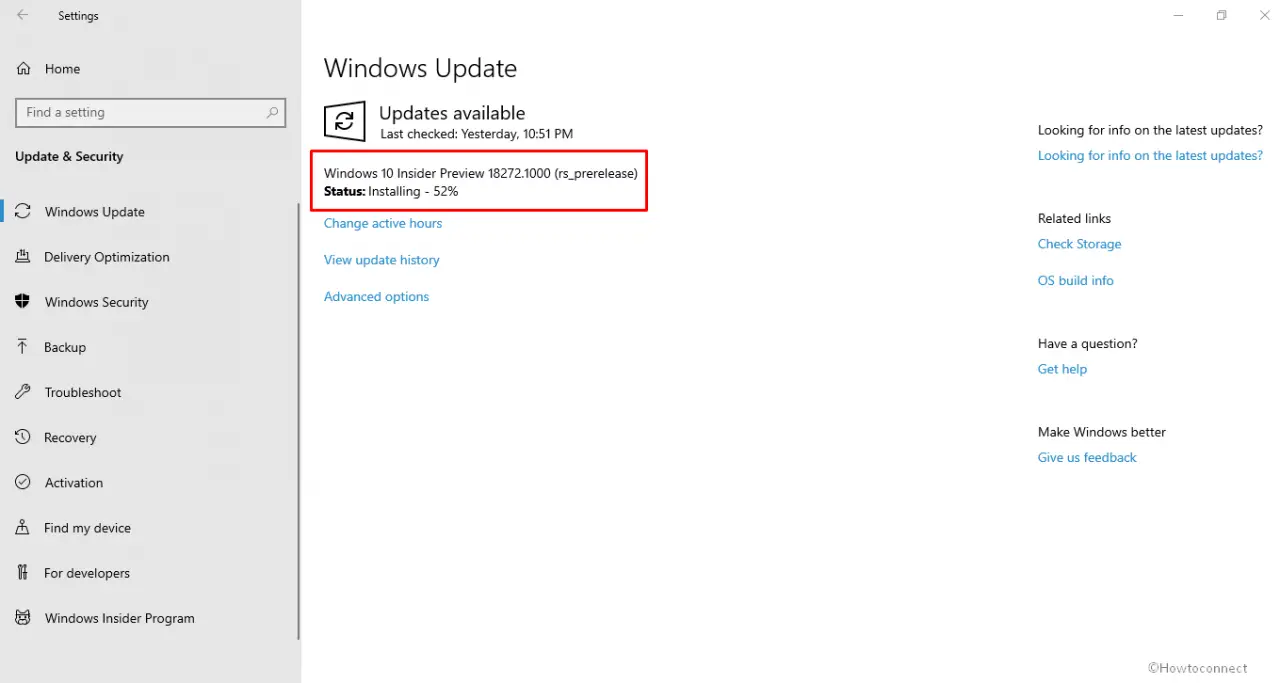Inicio ” Windows 10 ” Cómo agregar una cuenta de negocios de OneDrive a Windows 10
Cómo agregar una cuenta comercial de OneDrive a windows 10
29
RECOMENDADO: Haga clic aquí para corregir errores de Windows y mejorar el rendimiento del PC
Cómo añadir una cuenta de negocio de OneDrive a windows 10 – Abundantes usuarios son titulares de cuentas personales de la nube de OneDrive en línea, por lo tanto, cuando realizan el primer inicio de sesión las cuentas están vinculadas al sistema operativo. Poco después de la sincronización posterior, también se inicia la transferencia de archivos. Usted puede ser que esté enterado de OneDrive para el negocio que es absolutamente disímil de la cuenta personal de OneDrive y no puede ser ligada para arriba con una máquina. Así que aquí estamos explicando el método para añadir una cuenta de negocio de OneDrive a windows 10 paso a paso.
Forma de agregar una cuenta comercial de OneDrive a windows 10
Paso 1 – En primer lugar, asegúrese de capturar Office 365 en su ordenador.
Paso 2 : Localice el icono de OneDrive Cloud en la bandeja del sistema (Systray) o en la barra de tareas, haga clic con el botón derecho del ratón sobre él y seleccione Configuración .

> Paso> – Una vez que el asistente de Microsoft OneDrive aparezca en la pantalla, haga clic en la pestaña Account para cambiar aquí.
Paso 4 – Muévase hacia la parte inferior del asistente y haga clic en Añadir una cuenta de empresa .

> Paso> – Inmediatamente después de hacer clic en Agregar una cuenta de empresa , aparece una ventana emergente de inicio de sesión de Microsoft OneDrive, escriba los detalles de Cuenta de empresa de Onedrive y haga clic en Iniciar sesión .

>
> Paso 6 – Una vez que haya iniciado sesión, verá dos o más opciones debajo de la ventana emergente de Office 365, seleccione la cuenta que tiene.

> Paso 7> Sincronizar archivos desde la ventana emergente de OneDrive
,- Cuando determine Sincronizar todas las carpetas existentes en su máquina, marque la casilla cuadrada contra la opción indicada como Sincronizar todos los archivos y carpetas de mi OneDrive .
- Pero cuando decida sincronizar carpetas esenciales, deberá seleccionar las casillas cuadradas de abajo Sincronizar sólo estas carpetas .

>Recordar>sincronizar aquí será descargado y mantenido actualizado en el directorio de OneDrive de su máquina.
Paso 8 – Ahora llegará a una ventana emergente llamada Su OneDrive está listo para usted . Pulse el botón escrito Abrir mi carpeta OneDrive (nombre de usuario) . De lo contrario, algunas diapositivas muestran el método para manejar OneDrive para empresas y, por último, se ve una nota Ya está listo .

> Paso> – Abra el Explorador de archivos, localice la carpeta creada por yourOneDrive for Business en la barra lateral de acceso rápido, haga clic sobre ella y vea en el flanco derecho.
La cuenta de negocios de OneDrive se incorpora a la perfección con Office 365 o SharePoint Server y facilita la ubicación en la nube donde se acumulan, comparten y sincronizan los archivos de trabajo Después de tener éxito en agregar una cuenta de negocios de OneDrive a Windows 10 después de la actualización, usted es competente para aprovechar el espacio de almacenamiento de 1 TB para almacenar sus archivos y documentos a un costo mínimo. Usted notará otro
Notará otro icono en forma de nube en la barra de tareas después de agregar la cuenta Business a su equipo con Windows 10.
RECOMENDADO: Haga clic aquí para corregir errores de Windows