Contenido
Inicio ” Windows 10 ” Cómo analizar el rendimiento de los recursos en el Administrador de tareas de Windows 10
Cómo analizar el rendimiento de los recursos en el Administrador de tareas de Windows 10
29
DEBE INTENTAR: Haga clic aquí para corregir errores de Windows y mejorar el rendimiento del equipo
Cuando el rendimiento de su PC no es óptimo, necesita averiguar la causa real que afecta el comportamiento normal de sus recursos. Windows es un sistema operativo rico en herramientas, ya que múltiples herramientas incorporadas monitorean continuamente la CPU, la memoria, el disco y la red de un equipo. Por lo tanto, cuando analiza los valores de los recursos, el Administrador de tareas le ayuda con los datos correctos de uso en la vista numérica y gráfica.
Puede analizar el rendimiento de los recursos en el Administrador de tareas de Windows 10 fácilmente. El Administrador de tareas muestra la utilización de la CPU, los detalles del disco y el uso de la memoria con un montón de información. Así que el único trabajo que te queda es llegar hasta aquí y descifrar si el proceso está consumiendo más memoria o disco o red.
Cómo analizar el rendimiento de los recursos en el Administrador de tareas
Dado que el Administrador de tareas proporciona los detalles de la memoria, CPU y consumo de disco, los explicaremos uno por uno. Para ello, es necesario abrirlo primero.
Abrir el Administrador de tareas
Paso 1 – Presione la combinación de atajos ” Control + Mayúsculas + Escape” en el teclado y deje abrir el “Administrador de tareas”. Por defecto, aparecerá con la pestaña ” Procesos” , cambie a Rendimiento .
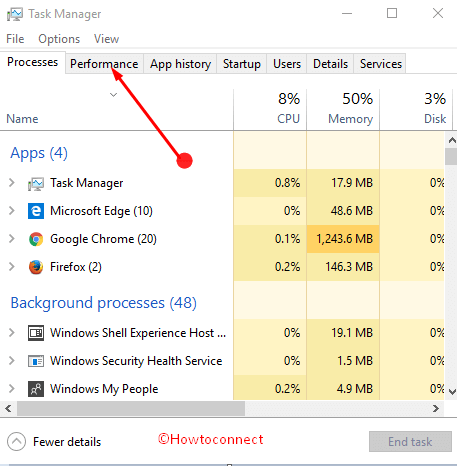
> Paso> – En el panel izquierdo se encuentra la CPU, la memoria, el disco y las redes a las que está conectado. Cada recurso mostrará toda la información sobre la situación de uso.
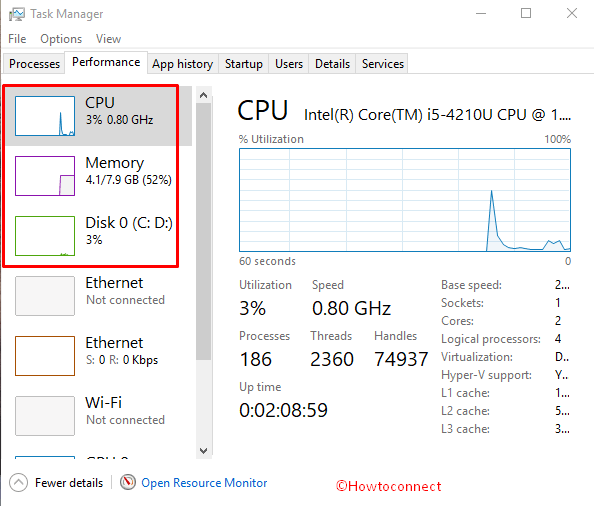
> 1.>
Cuando selecciona CPU en el panel izquierdo, observa un gráfico para %Utilización de la CPU que muestra picos. La línea de la vista gráfica representa los núcleos utilizados por su sistema Windows durante 60 segundos.
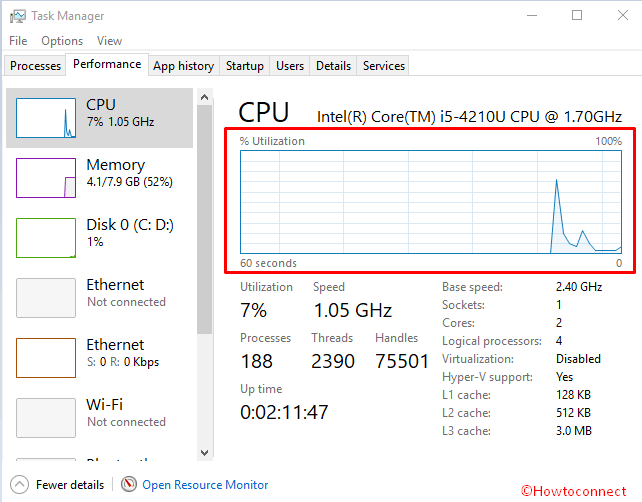
> CPU> se refiere a su porcentaje de participación para realizar todo el procesamiento de tareas en su sistema. Suponga que su CPU es un solo núcleo con la frecuencia establecida de 2.0 Hz y completa 1 billón de ciclos de trabajo en un segundo. Así que cuando el gráfico muestra un 40%, entonces el núcleo consume el 40% de su capacidad en ese segundo.
Por lo tanto, usted obtiene una idea exacta del uso de la CPU para analizar el rendimiento de los recursos en el Administrador de tareas de Windows 10.
¿Cuánto uso de CPU es Bueno?
En cuanto a la cuestión de qué porcentaje del uso de la CPU es bueno o malo, no existe un límite fijo. Usted puede notar un salto en la gráfica cuando juega, hasta un 100%. El uso normal de la CPU es de 2-4% cuando el sistema está inactivo. Cuando se trabaja con el navegador simplemente es alrededor del 10%, 20-25% mientras se ejecuta la aplicación de oficina y así sucesivamente. Así que los datos fluctúan de vez en cuando dependiendo de los procesos que usted está haciendo y no es el asunto de preocupación. Usted necesita cuidar la temperatura de la CPU si el rendimiento de su sistema es problemático.
Más Información – Además, puede ver aquí Velocidad, número de Procesos en ejecución actualmente, Hilos, Manipulaciones y Tiempo de actividad. Estos datos le ayudan a entender la utilización de la CPU de su sistema con mayor precisión. En la sección inferior encontrará más información sobre la velocidad de la base, los zócalos, los núcleos, los procesadores lógicos, etc.
2. Memoria
Cuando hace clic en Memoria en el panel izquierdo, la información detallada del uso de la memoria física se muestra en el panel derecho. El gráfico muestra cuál es el porcentaje de utilización de su RAM en más de 60 segundos de la hora actual.
Aquí encontrará un gráfico más que proporciona la información de la composición de la memoria. Esto implica que la parte de memoria se involucra en los procesos, los controladores o el sistema operativo.
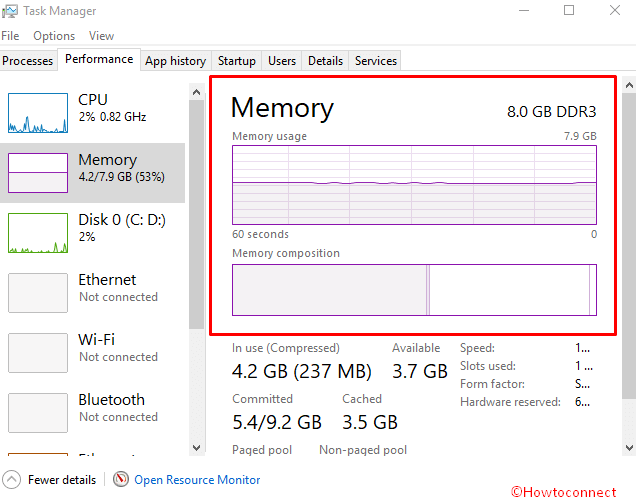
Parte>>Aparte>
En la sección Memoria, encontrará que la línea del gráfico permanece casi inmóvil. Al abrir una nueva aplicación, el uso aumenta en un determinado porcentaje y disminuye al cerrar. Esto significa que la aplicación ocupa más espacio de la memoria cuando se inicia y se evacua cuando se cierra. La memoria incluye los datos Comprometidos y Caché del sistema además, el grupo de páginas y el grupo de no páginas.
¿Cuánto es el uso normal de la memoria?
De nuevo depende de la RAM que tenga instalada su PC y del número de aplicaciones que esté ejecutando en ese momento. Pero normalmente 30-40% es un mejor dato de uso de memoria en reposo con el que usted puede estar satisfecho. Aunque un salto en el gráfico de uso de memoria por un corto periodo de tiempo no importa. Pero hay que pensar seriamente en añadir más RAM en las ranuras si se mantiene por encima del 60-70% de forma consistente.
3. Disco
El disco en el administrador de tareas proporciona información importante sobre el uso del disco duro. Aquí encontrará dos gráficos: uno para Hora activa y otro para Velocidad de transferencia de disco . Ambos presentan el consumo de disco en más de 60 segundos de tiempo.
Tiempo activo indica el tiempo que se tarda en “leer desde” o “escribir en” unidades físicas. La velocidad de transferencia de disco muestra la velocidad con la que se copian los datos de un sistema a la unidad en el intervalo de 60 segundos.
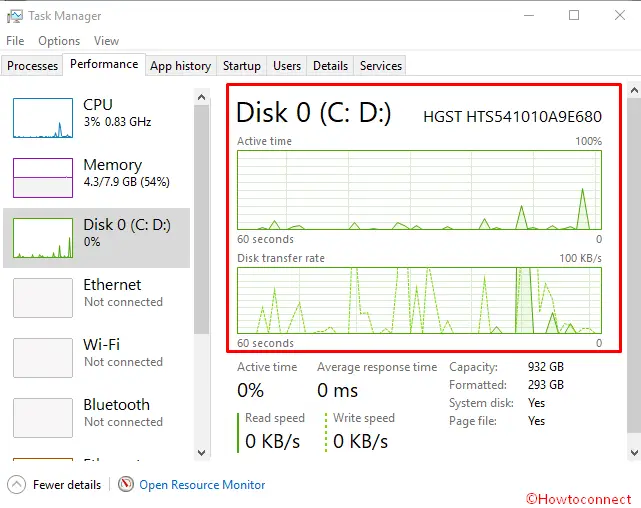
>El
Por lo tanto, el uso de disco del sistema en un informe en tiempo real le ayuda a analizar el rendimiento de los recursos en el Administrador de tareas de Windows 10. Ahora la pregunta es
¿Cuál debería ser el porcentaje de uso del disco?
También depende del espacio total en disco disponible en su ordenador y de la tarea que esté procesando. Pero en circunstancias normales, cuando su sistema está inactivo, el consumo es de alrededor del 2-4%. Tengo un disco duro de 1 TB y mientras trabajo con el navegador lo encuentro entre el 0 y el 10 por ciento.
Conclusión
Así que este es el modo de analizar el rendimiento de los recursos en el Administrador de tareas de Windows 10. Una vez que esté satisfecho entonces está bien, de lo contrario puede utilizar diferentes herramientas como el monitor de rendimiento, el monitor de fiabilidad, el comando de comprobación de disco para profundizar en la información.
RECOMENDADA FUERTEMENTE: Haga clic aquí para corregir errores de Windows




