Contenido
Inicio ” Windows 10 ” Cómo iniciar Windows 10 desde una unidad flash USB
Cómo arrancar Windows 10 desde una unidad flash USB
24
![]() RECOMENDADO:>Click>
RECOMENDADO:>Click>
Procedimientos y pasos para arrancar Windows 10 desde una unidad flash USB. – Existen múltiples utilidades en la Web que le permiten crear un USB de inicio para Windows 10. Al mismo tiempo, una técnica bastante simple también se produce utilizando que puede organizar una unidad flash USB, convertir en bootable e instalar Win10.
Aquí, usted seguirá los detalles del proceso y los pasos con respecto al arranque de Windows 10 desde una unidad flash USB a través del Símbolo del sistema. Este método es fácil de seguir con el manejo de algunos comandos. Además, otro aspecto importante de usar el Símbolo del sistema es que está libre de errores: se introducen correctamente los comandos. Pero antes de avanzar hacia los pasos, hay algunas cosas básicas que necesitará para completar el proceso.
Requisito –
1#. Conexión a Internet adecuada
2#. Windows 10 ISO
3#. Una memoria USB con más de 4 GB de capacidad.
4#. Ordenador Windows 7/8/8/8.1 que funcione correctamente para crear un USB de arranque.
5#. Compruebe la versión de Windows 7/8/8.1 antes de proceder a generar un dispositivo de inicio de Windows 10. Es importante comprobar esto porque no puede usar una instalación de 32 bits de Windows para generar un USB de inicio con Windows de 64 bits.
Arranque Windows 10 desde la unidad flash USB
Paso 1 – En primer lugar, conecte la unidad flash USB a su PC (Windows 7 u 8.1) y transfiera todos los datos importantes a una ubicación segura en el PC. Esto es necesario para realizarlo, ya que la unidad se borrará completamente durante el proceso.
Nota – Otra pequeña sugerencia es desconectar el disco duro externo si lo hay, para evitar cualquier confusión al seleccionar la unidad correcta en los próximos pasos.
Paso 2 – Ahora, después de limpiar el pen drive en el Paso 1, es el momento de iniciar Símbolo del sistema con las autoridades administrativas.
Para Windows 7 – Haga clic en el menú Inicio => Todos los programas => Accesorios Ahora, haga clic con el botón derecho en Símbolo del sistema . Seleccione ” Ejecutar como administrador “de la lista de pocas opciones que aparecen.
Para Windows 8 – En primer lugar, pulse la tecla Windows y empiece a escribir cmd. El resultado mostrará el Símbolo del sistema, haga clic con el botón derecho del ratón sobre él. Seleccione ” Ejecutar como administrador ” entre las pocas opciones que aparecen.
Paso 3 – Haga clic en el botón Sí en el prompt UAC .
Paso 4 – Ahora, copie el siguiente comando y péguelo en el Símbolo del sistema que aparece. Después de insertar el comando, presione Enter .
DISKPART
Paso 5 – A continuación, escriba el siguiente comando para obtener todos los discos conectados –
LIST DISK
Nota – En este paso, anote correctamente el número de disco de su disco duro y de la unidad USB conectada, respectivamente.
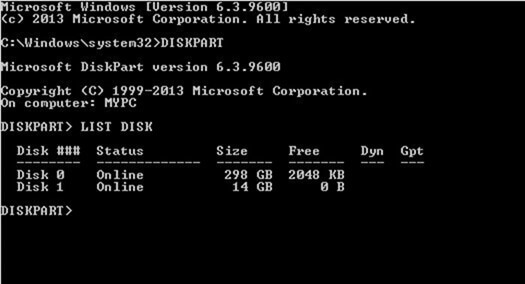
> Paso> – Moviéndose adelante, inserte estos comandos uno tras otro. Además, no deje de presionar Enter después de escribir cada comando.
SELECT DISK 1
Importante – Por favor, sustituya “1” en este comando por el número de disco de su Unidad USB que ha obtenido en el Paso 5.
LIMPIEZA
CREAR PRIMARIA DE PARTE
SELECCIONAR PARTE 1
ACTIVO
FORMATO FS=NTFS QUICK
Nota – En caso de que su ordenador soporte UEFI, utilice el comandoFORMAT FS=FAT32 Quick para formatear la unidad.
ASIGNAR
EXIT
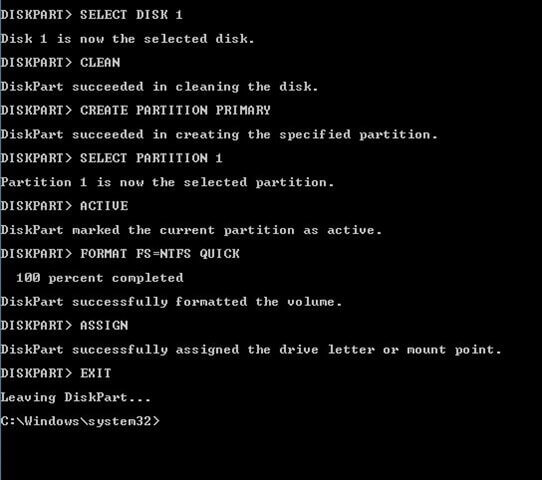
> Nota>
Paso 7 – Ahora, en este paso, tiene que montar la imagen ISO de Windows 10.
Para Windows 8 o 8.1 – Haga clic con el botón derecho en la imagen ISO de Windows 10. De la lista de opciones que aparecen, seleccione Montar . Una vez finalizado el montaje, inicie este PC y anote la letra de la unidad.
Para Windows 7 – Obtenga ayuda de un software de montaje de imágenes, como Virtual Clone Drive para el montaje. Una vez finalizado el montaje, tome nota de la letra de la unidad.
Paso 8 – A continuación, restaure el Símbolo del sistema que ha minimizado después del Paso 6 y escriba estos comandos uno tras otro. Mente para presionar la tecla Enter después de escribir cada comando.
K: CD BOOT
Nota : sustituya la letra K e inserte la letra de la unidad virtual que contiene el archivo de instalación de Windows 10.
CD BOOT
Paso 9 – Al final, escriba el siguiente comando –
BOOTSECT.EXE /NT60 S:
Nota – Por favor, sustituya “S” por la letra de su unidad USB.
Paso 10 – Finalmente, una nota ” Bootcode fue actualizada con éxito en todos los volúmenes objetivo ” aparecerá en el Símbolo del sistema. Después de ver esta nota, cierre el símbolo del sistema.
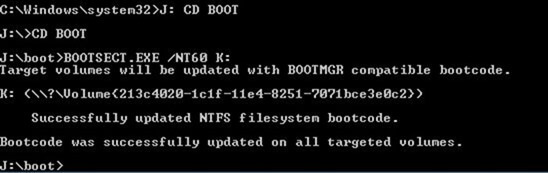
> Paso> – Ahora, copie todo el contenido del archivo ISO en la unidad USB y hágalo arrancable.
Paso 12 – Inserte la unidad USB generada anteriormente en su ordenador. Encienda o reinicie el ordenador.
Paso 13 – Avanzar, pulsar la tecla ” Menú de arranque “. Normalmente, la tecla Menú de arranque varía según las diferentes placas base. Sin embargo, la pantalla de arranque mostrará qué tecla presionar para iniciar el Menú de arranque – como F11 .
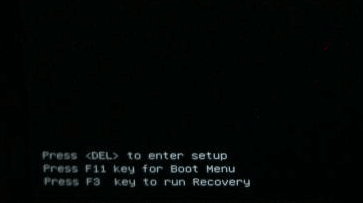
> Paso> – Por último, en la pantalla del Menú de Inicio, aparecerá el nombre de su unidad USB, haga clic en él.
Paso 15 – Finalmente, siga las instrucciones en pantalla y Arranque Windows 10 desde la unidad flash USB.
Conclusión
Por lo tanto, toBoot Windows 10 From USB Flash Drive no es tan difícil, pero sin embargo, hay que tener cuidado con ciertas cosas para que funcione perfectamente. En caso de que tenga más información sobre este tema, escríbanos en el formulario de comentarios.
<img src="





