Contenido
Inicio ” Windows 10 ” Cómo arreglar la pantalla azul en Windows 10 Abril 2018 Update 1803
Cómo arreglar la pantalla azul en Windows 10 Abril 2018 Update 1803
25
¿También se está sorprendiendo con Blue Screen en Windows 10 April 2018 Update 1803? Numerosos usuarios encuentran este error con diferentes códigos de parada como VIDEO_DXGKRNL_FATAL_ERROR, Kernel Security Check Failure, Inaccessible Boot Device, CRITICAL_PROCESS_DIED. Por lo general, el problema se produce debido a la actualización de la silla de ruedas, la falta de espacio en el sistema, el malware y el controlador de gráficos obsoleto. Pocos otros factores como la incompatibilidad del disco duro o la memoria y la antigua BIOS también causan que el problema de BSOD ocurra.
Cuando la pantalla azul en Windows 10 ocurre comúnmente, el sistema sufre un reinicio inesperado. La pantalla muestra el código de parada de Windows con el mensaje “Su PC ha tenido un problema y necesita reiniciar”. Afortunadamente, usted puede arreglar Blue Screen Windows 10 Abril 2018 Update 1803 con pocas soluciones fáciles de usar –
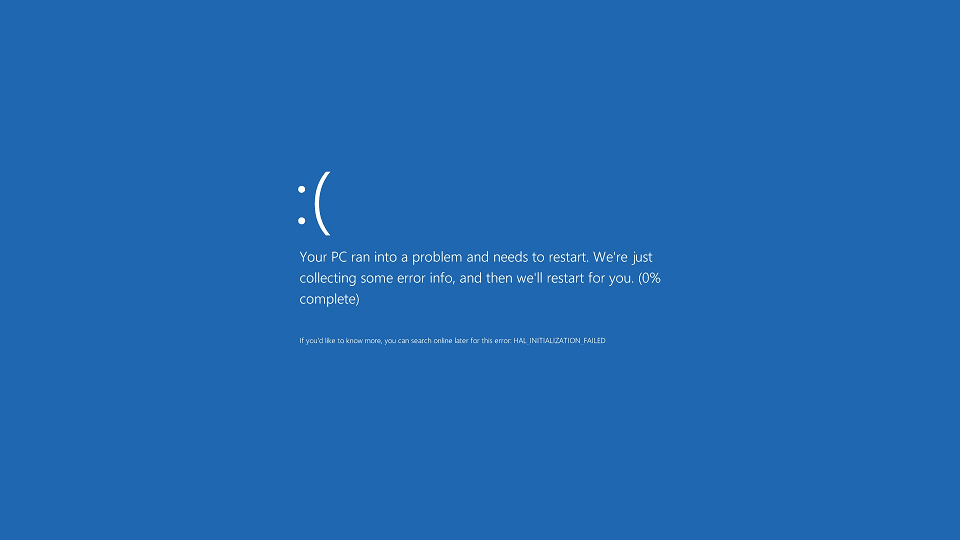
Azul>>Azul>
A continuación se explica cómo reparar Blue Screen en Windows 10 April 2018 Update 1803 –
Corrección 1: Desconecte los dispositivos USB y reinicie su PC
En la mayoría de los casos, Blue Screen en Windows 10, incluidos sus predecesores, se produce debido a los dispositivos que se conectan a través de los puertos serie USB. Por lo tanto, desenchufe todos los cables, reinicie el PC y compruebe si normalmente arranca.
Corrección 2: Comprobar el espacio de memoria en el sistema
El bajo espacio de memoria del sistema puede provocar la aparición de Blue Screen en Windows 10 April 2018 Update 1803. Por lo tanto, antes de la instalación, asegúrese de que la unidad (normalmente c 🙂 tenga suficiente espacio. Especialmente, Windows 10 ocupa aproximadamente 35 GB, por lo tanto, menos de 50 GB puede llevar a una situación problemática. Un poco de espacio extra asegura el buen funcionamiento de su sistema. Cómo comprobar el espacio de memoria –
Paso 1: Presione la tecla de acceso directo Win + I para abrir la configuración de Windows. Seleccionar Sistema .
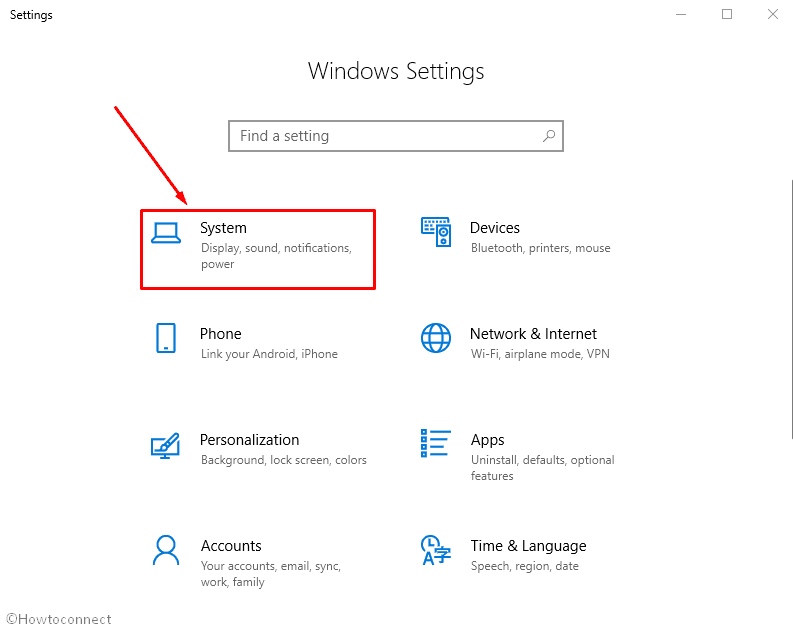
>Paso 3:>Acerca de
. Navegue hacia la derecha y vea RAM instalada en la sección Especificaciones del dispositivo .
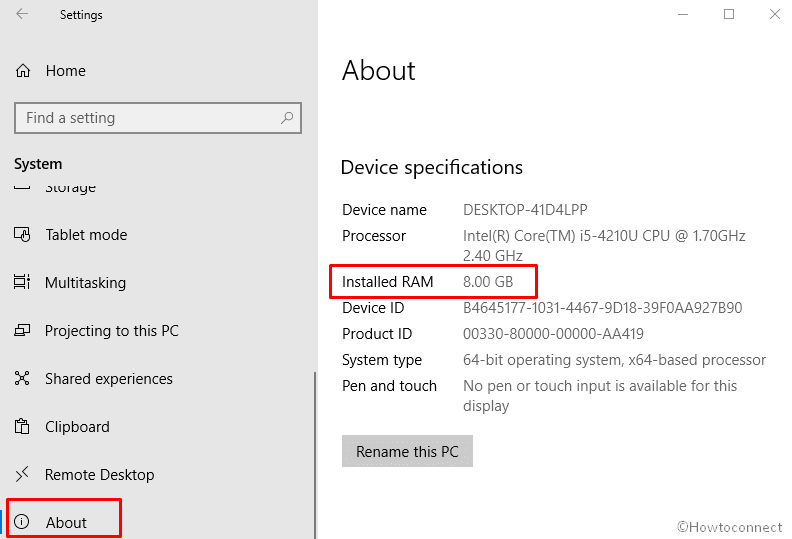
>Arreglar-3:>
La existencia de virus en su sistema también puede conducir a BSOD. Por lo tanto, mantenga actualizado el Centro de seguridad de Windows Defender en su PC o instale un buen programa antivirus. Acostúmbrese a escanear el PC completo de forma regular. Cómo comprobar y actualizar –
Haga clic en Búsqueda en la barra de tareas, escriba Windows defender y pulse Intro.
Una vez que aparezca la aplicación Configuración, haga clic en Abrir Seguridad de Windows en el panel derecho.
Asegúrese de que las 7 secciones del Centro de seguridad de Windows Defender muestren la marca verde. De lo contrario, si alguien está mostrando precaución roja, vaya a la configuración específica y enciéndala.
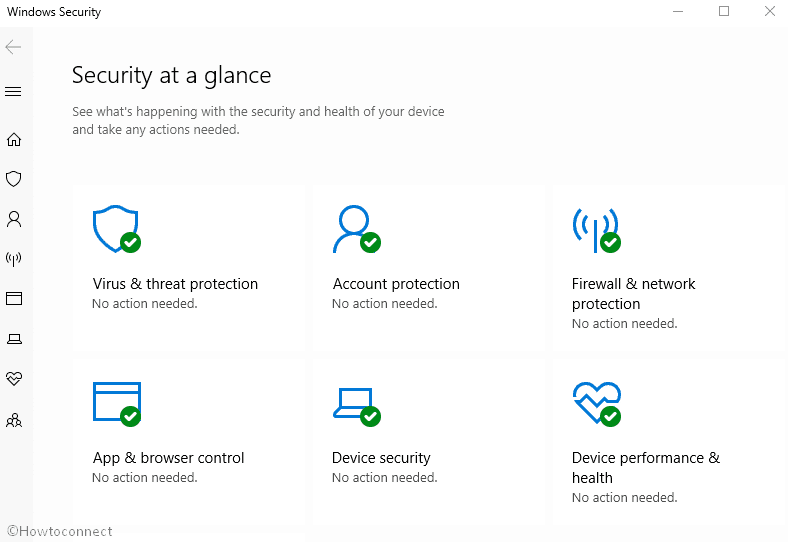
>En> Protección contra virus y amenazas y, a continuación, haga clic en el enlace “Check for updates” .
En la sección Definición de amenazas, haga clic en el botón Buscar actualizaciones .
Corrección 4: Buscar actualizaciones
Si usted ha recibido actualizaciones de buggy en Windows 10, entonces no hay nada de qué preocuparse. Sin embargo, durante unos días, es posible que sufra, pero Microsoft repara este tipo de problemas de forma regular. Por lo tanto, es sólo cuestión de tiempo y todo lo que necesita hacer es comprobar si hay actualizaciones –
Presiona Win+I y selecciona Update & Security después de que la aplicación Windows Settings aparezca.
Vaya al panel derecho y haga clic en Buscar actualizaciones.
Corrección 5: Actualizar el BIOS en el sistema después de Windows 10 Update
Un sistema de salida de entrada básico (BIOS) obsoleto puede no ser compatible con la versión actualizada de Windows y causar diferentes tipos de problemas. Debido a esta incompatibilidad, la pantalla azul de la muerte ocurre a menudo en Windows 10. Puede utilizar la actualización gratuita de la BIOS proporcionada por varias empresas como Dell, Acer, Asus, HP, Toshiba, IBM, Sony, Lenovo, etc.
Corrección 6: Actualizar la tarjeta gráfica
Es posible que exista la posibilidad de utilizar una versión obsoleta del controlador de gráficos incluso después de la actualización a Windows 10 April 2018 Update 1803. Las unidades obsoletas, perdidas o corruptas se encuentran para crear errores en los sistemas operativos más nuevos. Por lo tanto, es necesario actualizar los gráficos a su última versión para el buen funcionamiento de Windows 10 versión 1803. Cómo actualizará el controlador –
Pulse Win+X y cuando aparezca un menú, seleccione Administrador de dispositivos de la lista.
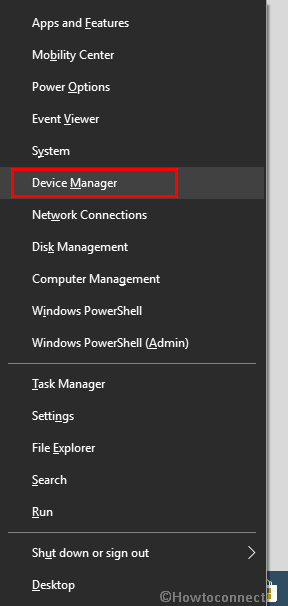
>Una vez>Adaptadores de pantalla y deje que se expanda.
Aquí verá las tarjetas gráficas en una lista que está disponible en su sistema. Haga clic con el botón derecho en uno y seleccione Actualizar controlador .
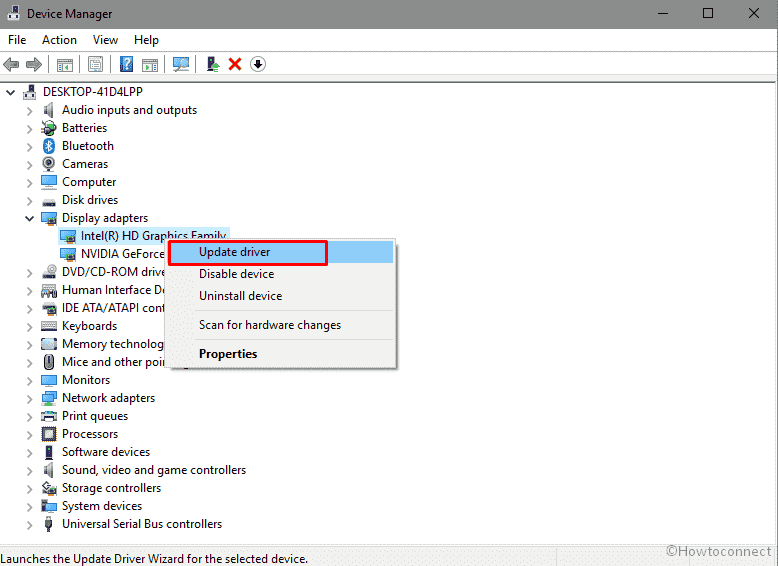
>En>Buscar automáticamente el software del controlador actualizado .
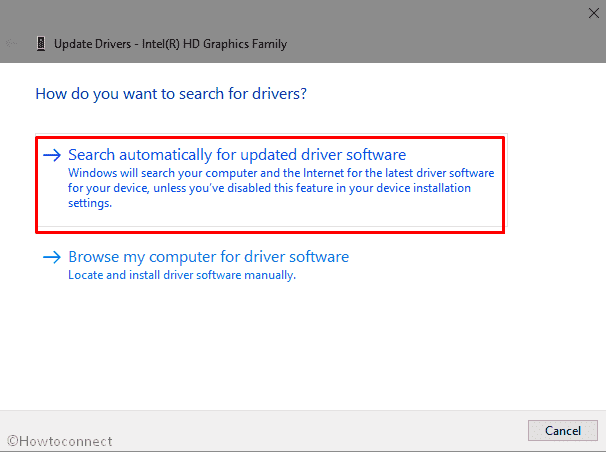
>Espera>
Corregido 7: Retroceder Actualización de controladores en modo seguro
Si ha instalado nuevas aplicaciones o controladores en el pasado reciente, existe la posibilidad de instalar Blue Screen en Windows 10 April 2018 Update 1803 debido a su incompatibilidad. Si es el caso, tiene que hacer retroceder el driver a su versión anterior. Siga el camino para hacer retroceder a los conductores en modo seguro:
Reinicie el sistema y pulse con frecuencia el botón Esc del teclado.
Una vez que haya visto la pantalla del menú Inicio, seleccione F9 a para las Opciones del dispositivo de arranque.
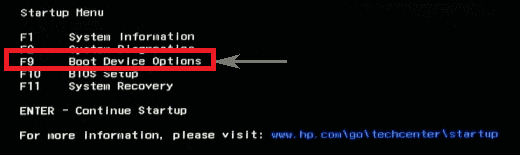
>Pulse>OS boot manager
“. Hit Enter .
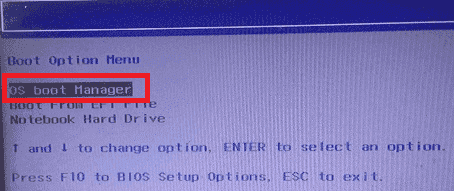
>Activado>”Ver opciones de reparación avanzadas” .
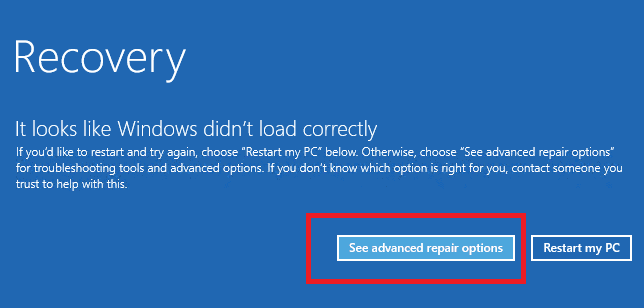
>Entonces>
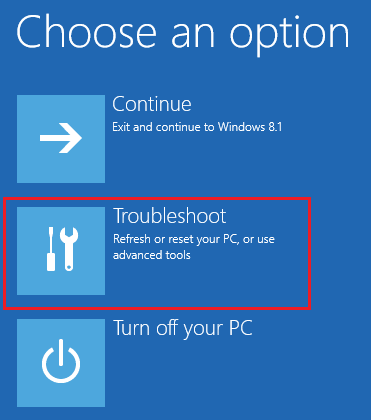
>Además,>Además
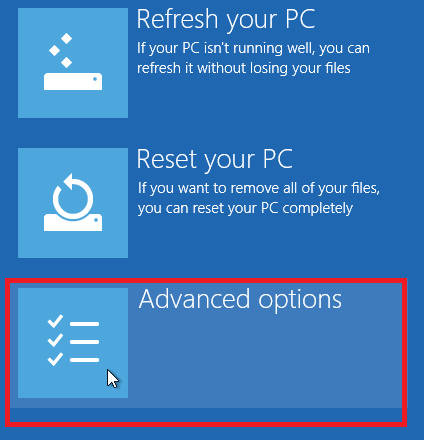
>Ahora>
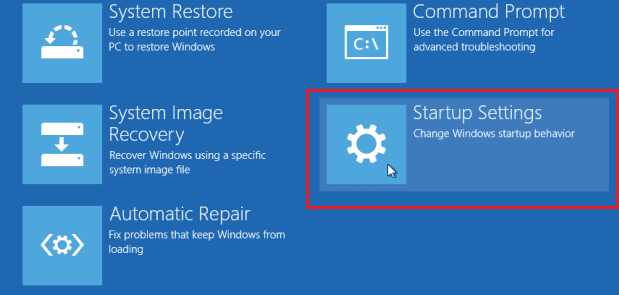
>Seleccione Enable> de la lista. Por último, pulse la opción “Reiniciar”.
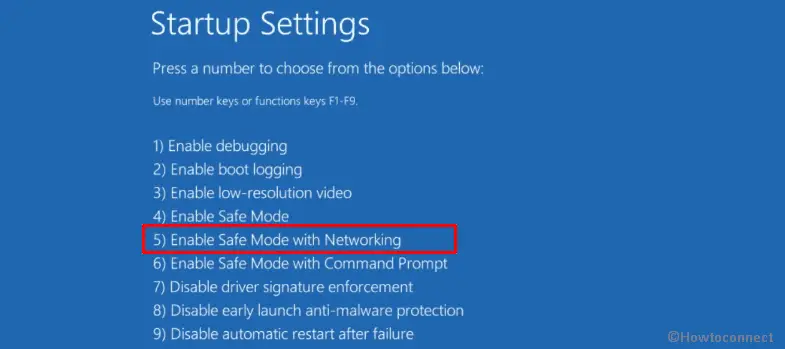
>Abierto>Abierto
Aquí, localice el dispositivo que desea deshacer. Haga un clic derecho en esa en particular y luego presione en Propiedades . Esto abrirá la pestaña Driver . Haga clic en “Roll Back Driver” aquí.
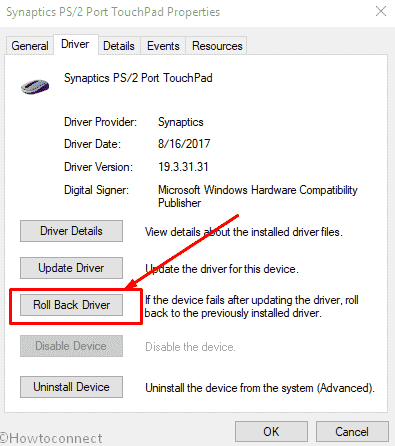
>Nota:>Restaurar sistema.
Corrección 8: Desinstale los programas instalados recientemente permaneciendo en modo seguro
Si ha instalado recientemente un software de terceros y se enfrenta a BSOD desde ese momento, desinstálelo permaneciendo en el modo seguro.
Ve a Ajustes (Win+I) => Aplicaciones => Expandir y desinstalar.
Corrección 9: Pruebe la memoria del sistema y la unidad de disco duro (HDD)
La tarjeta de memoria y el disco duro son los principales factores que causan la pantalla azul en Windows 10 Abril 2018 Update 1803. Por lo tanto, probar el hardware le ayudará a solucionar el problema. Si son problemáticos, debe considerar reemplazarlos lo antes posible.
Prueba de la memoria del sistema
Presione “Win+R” simultáneamente para iniciar el diálogo de ejecución.
Aquí, escriba “mdsched.exe” en el cuadro y luego presione la tecla Enter.
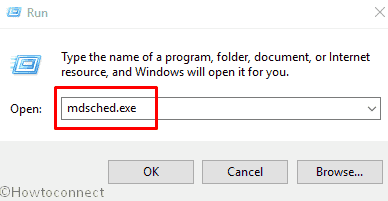
>Cuando>
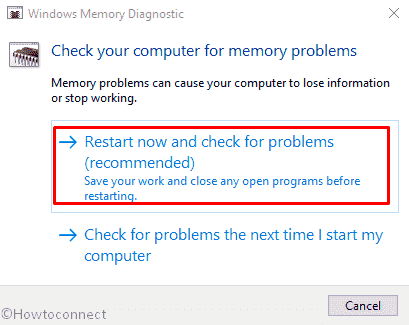 Let>
Let>
Leer -Windows 10 – Cómo detectar problemas de RAM con la Herramienta de diagnóstico de memoria de Windows.
Ejecutar una prueba de unidad de disco duro
Antes de iniciar la comprobación del disco, asegúrese de cerrar todos los trabajos en curso.
Inicie el Explorador de archivos y seleccione “Este PC” en el panel de acceso rápido de la izquierda.
Ahora haga clic con el botón derecho en Local Disk C (la unidad de sistema) y seleccione Propiedades.
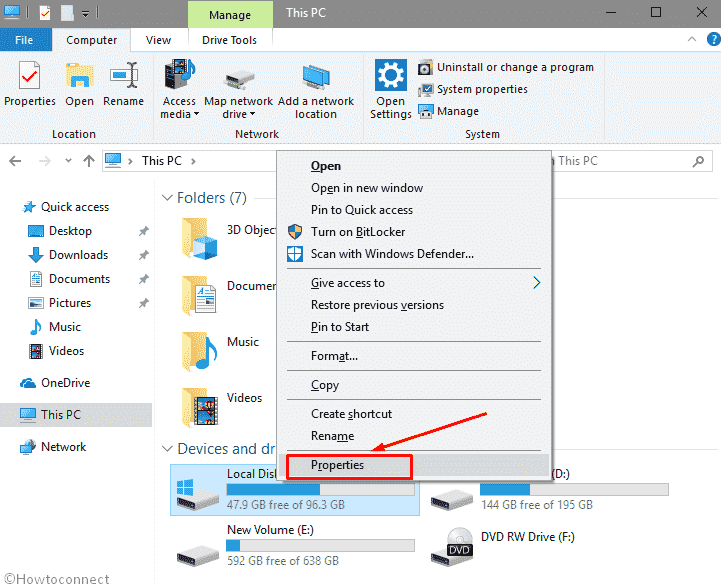
>Ir>Comprobar .
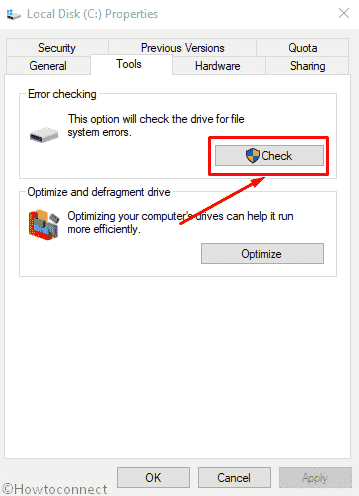
>Si
Siga las instrucciones aquí -Cómo comprobar si la unidad de disco duro de su ordenador es defectuosa
Si observa que su disco duro es el culpable en su caso, puede intentar una de las siguientes opciones para resolver este problema:
1) Sustituya el disco duro defectuoso.
2) Actualice el firmware del hardware correspondiente.
3) Compruebe la compatibilidad del hardware y otros programas presentes en su sistema.
4) También puede ponerse en contacto con el fabricante para obtener más información.
Corrección 10: Desactivar Inicio rápido
A veces, con sólo desactivar el inicio rápido, la pantalla azul de Windows 10 Update 1803 se instala en la pantalla azul. Siga los pasos que se indican a continuación:
Abra el Panel de Control (Presione la tecla Win, escriba cp y presione Enter).
Seleccione el icono Grande en la esquina superior derecha del applet y haga clic en Opciones de alimentación .
En la barra lateral izquierda de la ventana actual, haga clic en la opción “Elegir lo que hace el botón de encendido”.
A continuación, pulse “Cambiar los ajustes que actualmente no están disponibles”.
2. Sólo tiene que desmarcar la casilla “Activar el arranque rápido (recomendado)”. Por último, haga clic en Guardar cambios .
Ahora compruebe si tiene fixedBlue Screen en Windows 10 April 2018 Update 1803.
Vea los detalles – Cómo activar o desactivar el inicio rápido en Windows 10.
Envolviendo las cosas…
Todos los métodos mencionados anteriormente pueden ser comprobados adecuadamente para que no caiga presa de la pantalla azul en Windows 10. Si quieres saber más sobre cualquier otro tema no mencionado aquí, pregúntanos en el recuadro de comentarios.





