Contenido
Inicio ” Windows 10 ” Cómo aumentar la velocidad de descarga de aplicaciones de la tienda en Windows 10
Cómo aumentar la velocidad de descarga de la aplicación Store App en Windows 10
29
![]() RECOMENDADO:>Click>
RECOMENDADO:>Click>
Métodos y pasos para aumentar la velocidad de descarga de la aplicación Store App en Windows 10. – Cuando te gusta cualquier aplicación en Windows Store, intenta cogerla lo antes posible. Pero muchos usuarios se quejan de que el impulso de la descarga de aplicaciones es muy bajo y a veces tienen que esperar horas. Las aplicaciones y juegos de gran tamaño son un dolor de cabeza para ellos, ya que aprehenden el período de tiempo, ya que es muy largo. Así que presentamos aquí una guía que podría ayudarte a aumentar la velocidad de descarga de las aplicaciones de Windows Store.
Antes de empezar a descargar aplicaciones de Windows Store, le aconsejamos que mantenga una red de alta velocidad. Sin embargo, si usted no tiene los recursos para esto también puede aumentar la rapidez. Pero en ese caso, puedes aumentar el impulso dentro de un límite. Ver la guía
Aumentar la velocidad de descarga de la aplicación Store App en Windows 10
Esta guía incluye 2 secciones – La velocidad de descarga de la aplicación Onethe Store App es normal pero tu intención es aumentar y otra – es lenta debido a un error de acertain.
La velocidad de descarga de Windows Store App es normal
Si las aplicaciones se están descargando con una velocidad media, tendrá que tener cuidado con algunas cosas.
Asegúrese de que otra descarga no está en proceso
Compruebe en su navegador si no se está procesando otra descarga al mismo tiempo. Si es así, entonces deja que la descarga se complete o pausa y luego descarga las aplicaciones de la tienda.
Confirmar que Windows Update no se está descargando
Hoy en día, Windows 10 envía actualizaciones con mucha frecuencia. Por lo tanto, si la velocidad de descarga de las aplicaciones de la tienda de Windows es lenta, es posible que las actualizaciones estén en curso en su Windows 10. En esta condición, permita que las actualizaciones completen la descarga o siga estos consejos: Cómo detener Windows 10 Update in Progress.
Detener si se están actualizando otras aplicaciones de Windows Store
Si se actualizan otras aplicaciones, éstas consumirán los datos de Internet y activarán la baja velocidad de descarga.
Paso 1 – Presione el icono Guardar en la barra de tareas y permita que se abra la tienda.
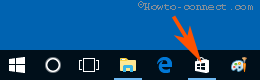
> Paso> – Haga clic en la imagen de la cuenta en la barra de menú superior y una vez que aparezca el menú desplegable seleccione Descargas y actualizaciones Ver la lista de la aplicación y compruebe si alguna de ellas está actualizando.
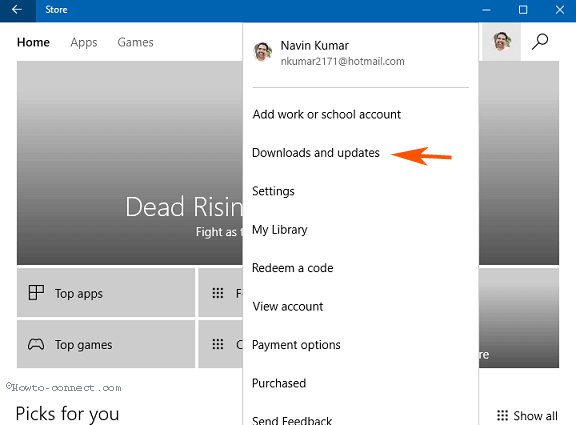
> Paso> – Si las actualizaciones de una aplicación se están descargando, haga clic en el icono Pausa para detenerla temporalmente.
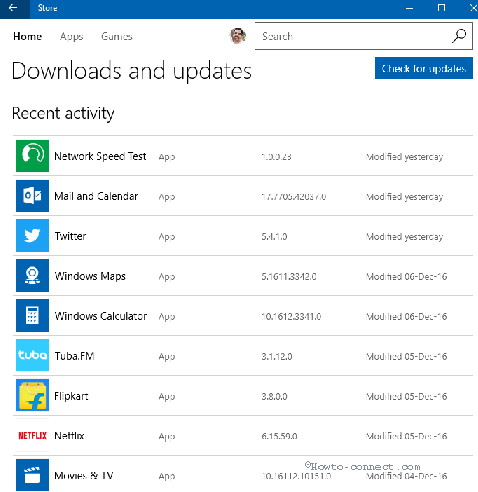
Preferir>>Preferir>
Muchos usuarios informan que WiFi maneja mejor el proceso de descarga de las aplicaciones Store. Por lo tanto, si está ejecutando Internet a través de LANcable, cambie a WiFi.
La velocidad de descarga de Windows Store Apps es terriblemente lenta
La velocidad de descarga es sustancialmente más lenta, lo que indica que el almacén de Windows necesita ser reparado.
Desactivar o desinstalar 3rd PartyAntivirus
Muchas veces los antivirus de terceros obstruyen la descarga de aplicaciones de Windows Store. Así que supongamos que usted ocupa un programa antivirus de terceros y se encuentra con la velocidad de descarga de Windows Store App extremadamente lenta y luego lo quita o lo apaga.
Restablecer la caché de Windows Store
Restablecer la caché de Windows Store puede ser considerablemente útil para aumentar la velocidad de descarga de la aplicación Store App en Windows 10. vea cómo
Paso 1 – Haga clic en Iniciar botón situado en el extremo izquierdo de la barra de tareas, escriba WSReset.exe y luego presione Entrar .
Paso 2 – Espere un minuto hasta que el almacén de Windows se abra de nuevo.
Ejecutar el Solucionador de problemas de Windows Store App
Aún así, es necesario aumentar la velocidad de descarga de la aplicación Store App en Windows 10 y ofrecer una oportunidad al solucionador de problemas. Toma el solucionador de problemas de la aplicación Windows Store de este enlace y completa el proceso siguiendo la guía en pantalla.
Borrar la caché de actualizaciones de Windows
Paso 1 – Presione el botón Ventana en el teclado, copie la ruta C:WindowsSoftwareDistributionDescargar desde aquí, pegue y presione Enter .
Paso 2 – Una vez que se abra la carpeta Distribución, seleccione todos los elementos aquí y pulse el botón Eliminar en su teclado. Reinicie su PC e inicie una nueva descarga en la tienda.
Ejecutar SFC/SCANNOW
La herramienta común SFC /SCANNOW puede ayudarle a aumentar la velocidad de descarga de aplicaciones de la tienda en Windows 10.
Paso 1 – Presione un par de teclas de acceso directo Win+X y expanda el menú de usuario avanzado. Seleccione la opción Símbolo del sistema (admin)
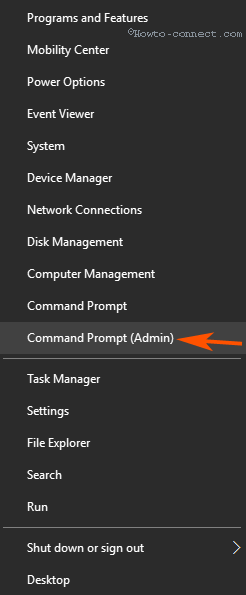
> Paso> – Cuando la ventana emergente del UAC le pida su confirmación, seleccione la opción Sí .
Paso 3 – CopiarSFC /SCANNOW desde esta línea y pegarlo en el símbolo del sistema elevado. Pree Enter.
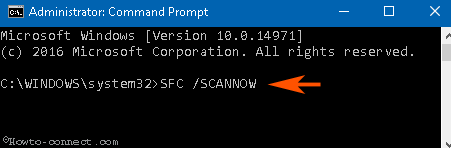
> Paso>- Espere hasta que termine el escaneo y una vez que muestre 100%, reinicie su sistema.
Comprueba si la velocidad de descarga de Store App en Windows 10 aumenta o no.
Conclusión
Por lo tanto, la guía y los pasos para aumentar la velocidad de descarga de la aplicación Store App en Windows 10. Esperamos que los puntos anteriores le ayuden a agarrar la aplicación con una velocidad decente.
<img src="





