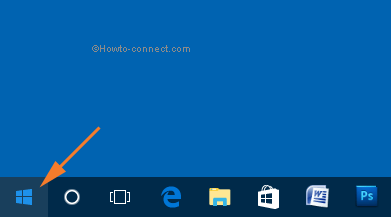Contenido
Home ” Windows 10 ” Cómo pasar del menú Inicio a la pantalla de inicio en Windows 10
29
RECOMENDADO: Haga clic aquí para corregir errores de Windows y mejorar el rendimiento del PC
Windows 10 ha recuperado el antiguo Menú de inicio con mejoras. Al hacer clic en el Menú de inicio, también puede ver la lista de programas de escritorio y los azulejos en vivo de la Pantalla de inicio. Con la interfaz de usuario moderna en el menú Inicio, también se puede echar un vistazo a Windows Store. Windows 10 también le proporciona el conjunto correcto de circunstancias para pasar del Menú Inicio a la Pantalla de Inicio. Cuando desactiva la pantalla de inicio, la pantalla de inicio de Windows 10 se desplaza a una versión anterior, pero mucho más rápida y avanzada, es decir, Windows 7, que contiene azulejos de aplicaciones en vivo y la pantalla de inicio regresa, y usted obtiene su PC como Windows 8.1 PC con el escritorio y si lo habilita.
Pero la pregunta sigue siendo la misma que en el caso de Windows 10: “Cambiar del menú Inicio a la pantalla de inicio”. Aquí presentamos consejos de Windows 10 siguiendo lo que usted puede hacer.
Por lo tanto, siga los consejos del menú Inicio de Windows 10:
Aplicación de configuración
Paso 1 : comience este procedimiento haciendo clic en el botón Windows en la esquina izquierda extrema de la barra de tareas.
![]()
> Paso> – En la apariencia del Menú Inicio, haga clic en Configuración , el 2do. último icono.
![]()
> Paso> – Ahora, la página de inicio de Configuración estará visible en el ordenador. en la página de inicio, varias categorías están presentes, por lo tanto, localizar y haga clic en Personalización
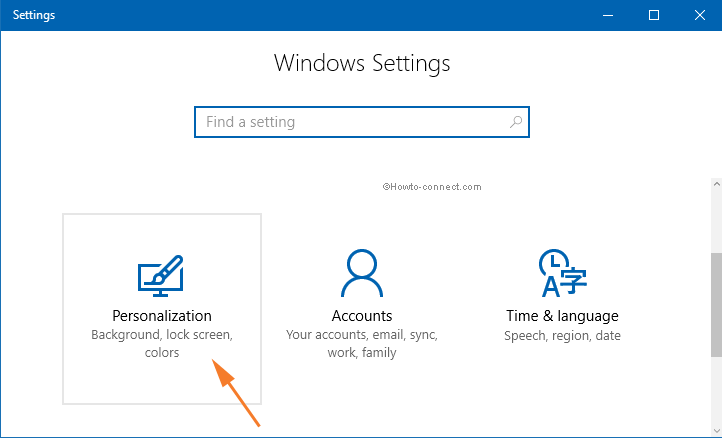
> A continuación, en la columna izquierda de la categoría Personalización , haga clic en la 2ª última pestaña que dice Inicio .
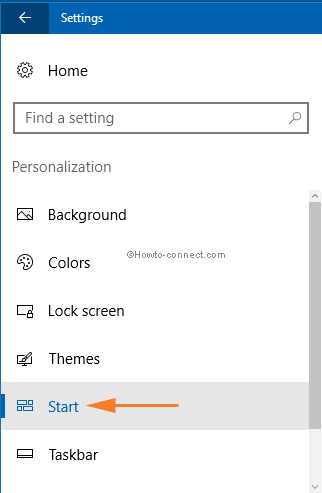
> Paso> – Adelante, cambie a la parte derecha y allí localice un ajuste etiquetado Use Start full screen . Ahora, cuando lo note, gírelo a la posición ON .
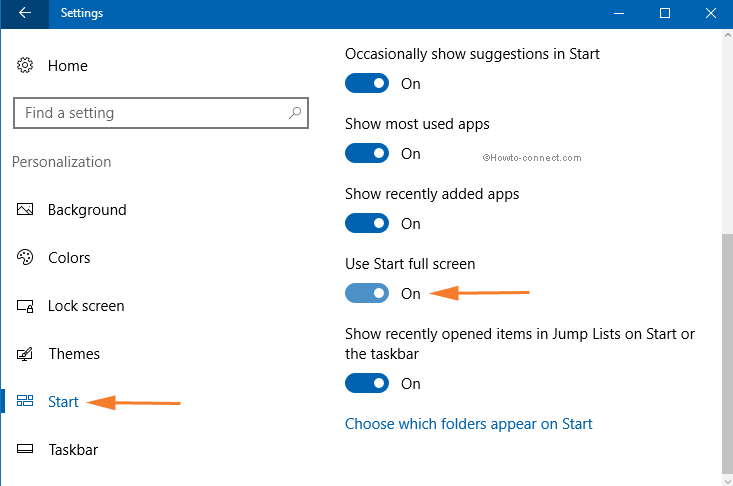
> Paso> – Finalmente, eche un vistazo a la Pantalla de inicio haciendo clic en el botón Windows .
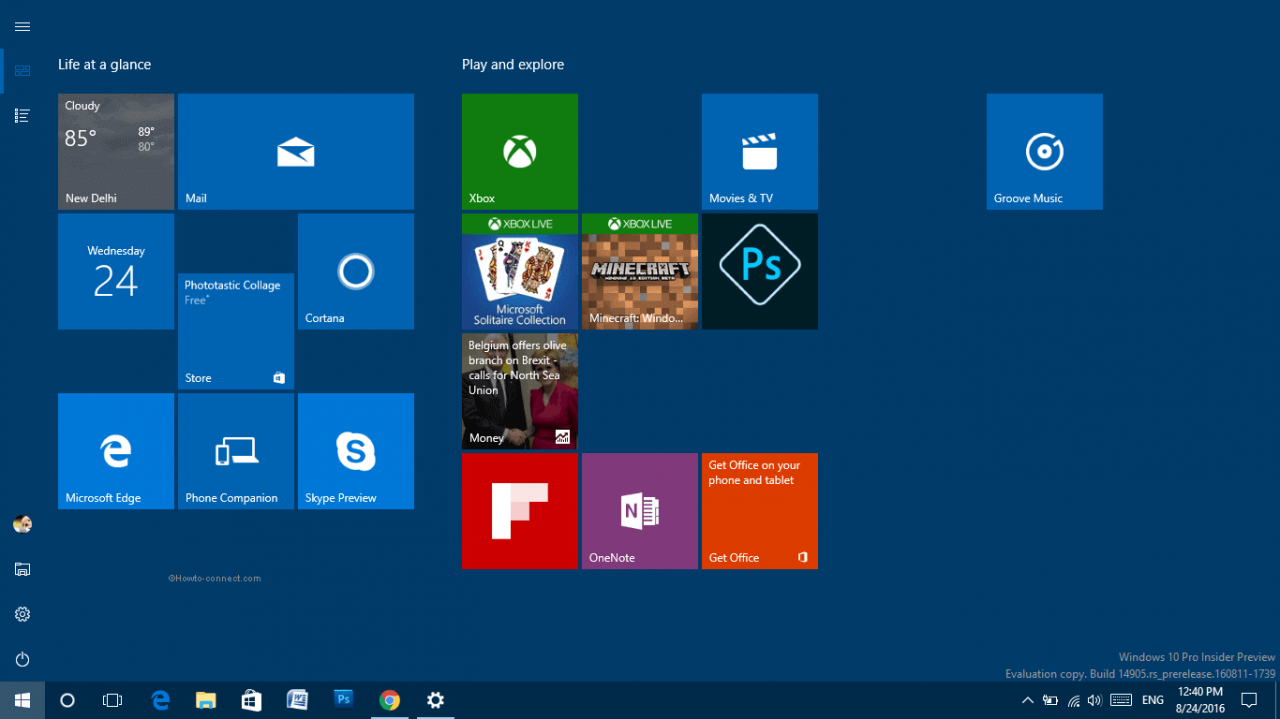
Tablet>>Tablet
Paso 1 – Inicie este método pulsando WIN+A keysand then you will come across Action Center .
Paso 2 – Si todas las pestañas no son visibles, haga clic en Expandir .
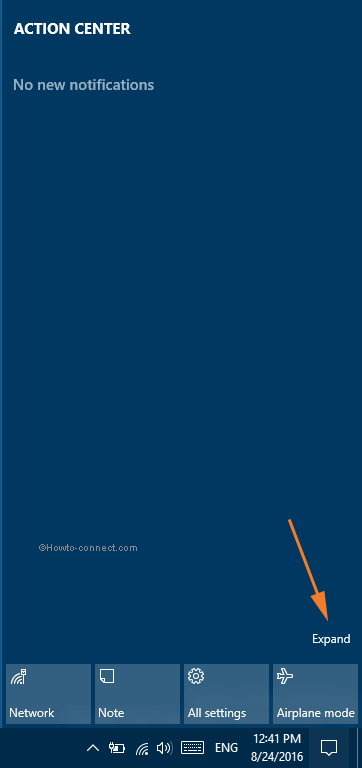
> Paso> – Ahora, localice y haga clic en la pestaña que dice Modo tableta . Pronto, la apariencia de la barra de tareas cambiará.
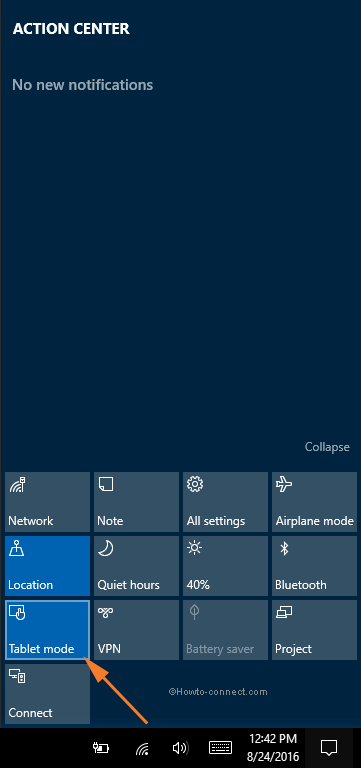
> Paso> – Finalmente, haga clic en el icono Windows y eche un vistazo a la Pantalla de inicio .
Paso 1 – En primer lugar, traiga la página de inicio de Configuración presionando las teclas WIN+I .
Paso 2 – Ahora, en la interfaz Configuración, localice y haga clic en el icono Personalización .
Paso 3 – Haga clic en la pestaña Inicio .
Paso 4 – A continuación, en la parte derecha, desactive la opción etiquetada como Use start full screen .
Paso 5 – Alternativamente, también puede volver al modo de escritorio .
Recuperará la pantalla de inicio en su PC con Windows 10.
RECOMENDADO: Haga clic aquí para corregir errores de Windows