Home ” Windows 10 ” Cómo cambiar el color de la fuente del texto de la barra de título en Windows 10
Cómo cambiar el color de la fuente de texto de la barra de título en Windows 10
29
RECOMENDADO: Haga clic aquí para corregir errores de Windows y mejorar el rendimiento del PC
El color del texto de la barra de título es un componente de Personalización para mejorar el aspecto de un programa abierto. En este post, mostraremos los pasos para Cómo cambiar el color de la fuente del texto de la barra de título en Windows 10.
El texto de título activo representa el color de fuente del texto que es visible en la barra de título de la ventana que se abre y que usted ha seleccionado.
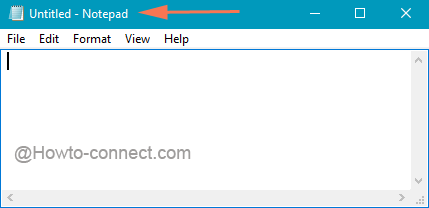
>El color del texto de la barra de título cambiará al que se ha establecido para el tema aplicado. Siga un hack de registro interesante Cómo cambiar el tamaño de los botones de subtítulos en Windows 10.
Por lo tanto, vamos a comenzar Cómo cambiar el color de la fuente de texto de la barra de título en Windows 10, ya que puede mejorar la apariencia de la región de encabezado de un programa abierto en la pantalla a través del Editor del Registro.
Cómo cambiar el color de la fuente de texto de la barra de título en Windows 10
- En el área de texto de Cortana, escriba la palabra regedit y obtendrá el mismo resultado en la parte superior de su barra. Haga clic en él.
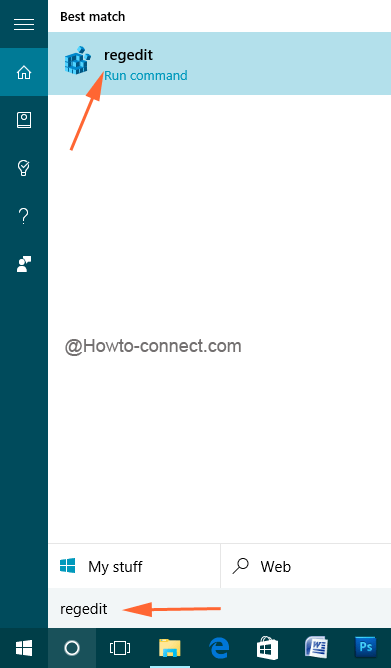
>>Viaje por aquí –
HKEY_CURRENT_USER => Control Panel => Colors
- Estando en la tecla Colores en la columna de la izquierda, vea el área derecha correspondiente y localice una entrada nombrada como TitleText.
- Ahora, para alterar el color del texto del Texto del Título Activo, haga un doble clic en la entrada TitleText .
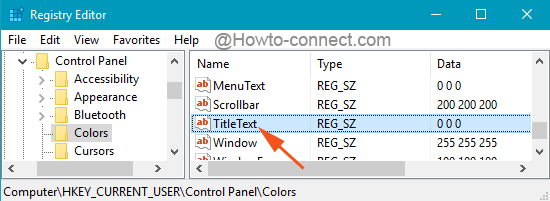
>>Una vez que la ventana Editar cadena esté visible, en el campo Datos de valor escriba el número (RGB) del color que prefiere establecer. Vea los números en la tabla de colores.
Obtenga códigos de color desde aquí
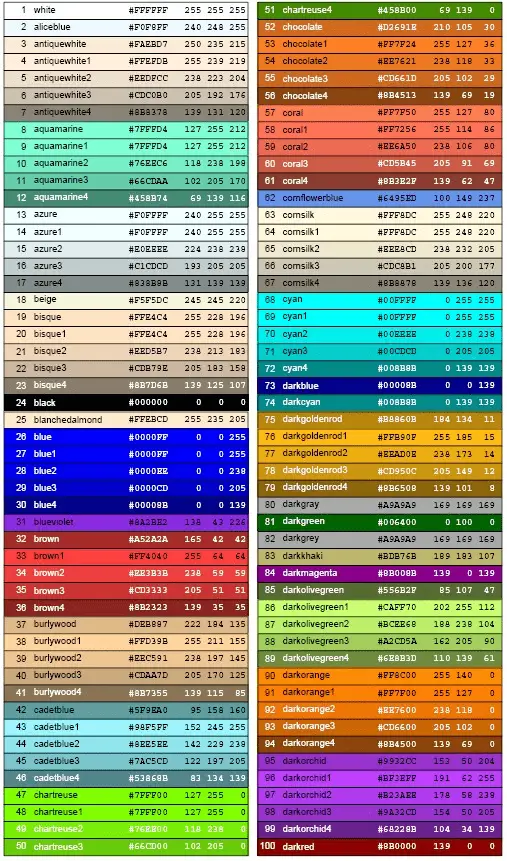
>>Por ejemplo, cambiemos el color del texto del título Activo a Naval. Así que, debajo de los datos de Valor, pondremos 0 0 0 128.
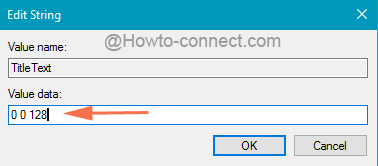
>>Cuando termine con los números, guarde los cambios.
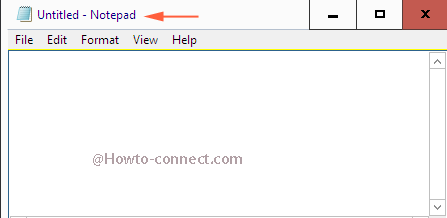
>El
RECOMENDADO: Haga clic aquí para corregir errores de Windows





