Contenido
Home ” Windows 10 ” Cómo cambiar el color y el tamaño del menú Inicio en Windows 10
29
RECOMENDADO: Haga clic aquí para corregir errores de Windows y mejorar el rendimiento del PC
Windows 10 ha hecho sonreír a muchas caras con el regreso del Menú Inicio . Algunos de los amantes del Menú Inicio definitivamente quieren hacer ciertos cambios en el Menú Inicio . Sí, en los consejos de hoy de Windows 10 hablaremos sobre la personalización del Menú Inicio . Usted puede fácilmente cambiar el color de su Menú de Inicio , ajustar la intensidad del color seleccionado, y luego también puede aumentar la altura y el ancho del Menú de Inicio . Siga los pasos mencionados a continuación y cambie el color y el tamaño del menú de inicio en Windows 10 según su elección.
Es posible que desee leer:Menú Inicio de Windows 10 – Sugerencias para personalizar
- El procedimiento de asignar su color favorito al Menú Inicio ha sido completamente cambiado en este nuevo sistema operativo. Anteriormente, con un solo clic, se podía ver la opción de colores. Pero aquí es un poco diferente. Stretch Start Menu en su pantalla para que pueda abrir la ventana de la aplicación Settings desde allí.
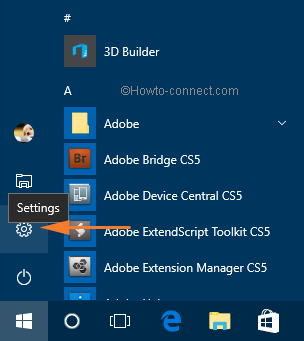
>>Con la aparición de la ventana de la aplicación Settings se pueden ver muchas clasificaciones de los ajustes. Necesita entrar en la de Personalización .
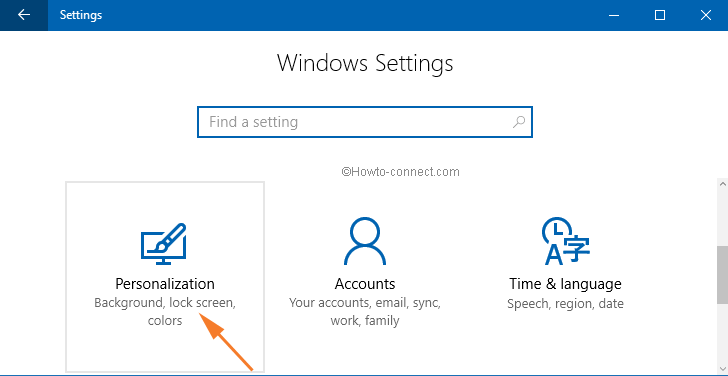
>>De la faceta izquierda de las diferentes opciones, tiene que elegir Colores .
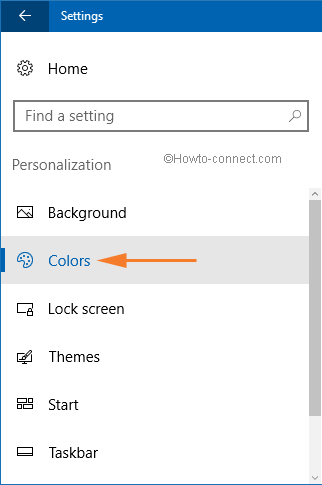
>>Ahora, llegando al otro lado de Colors puedes ver la primera opción que te da la oportunidad de elegir un color de tu fondo. Desde aquí puede cambiar el color del menú Inicio en Windows 10. Si marca esta casilla, Windows seleccionará automáticamente un color para el menú Inicio y la barra de tareas en función del escritorio seleccionado. Si no está satisfecho con el color que Windows elige del fondo, tiene el poder de elegir su color favorito.
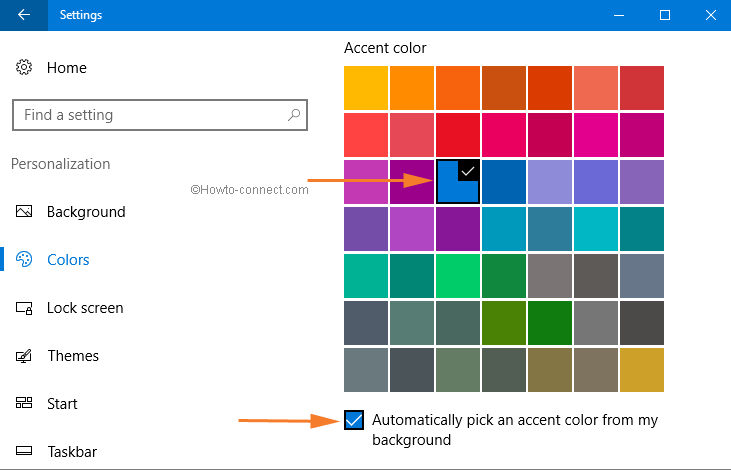
>>Seleccione el color que desee de la lista. Pero para que sean visibles en el Inicio, asegúrese de habilitar la opción que se indica a continuación.
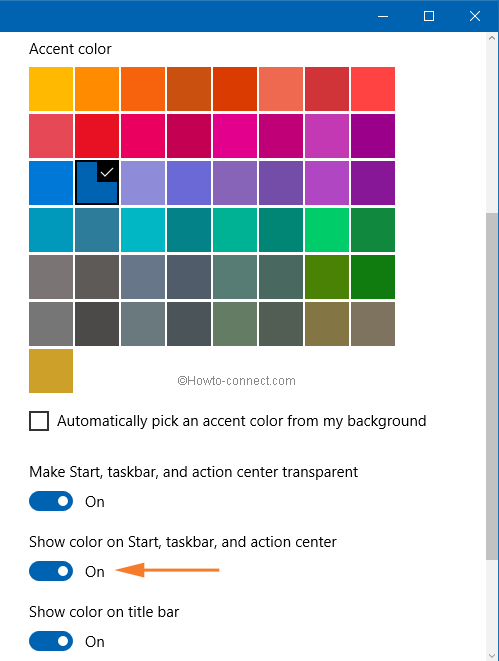
>>Hecho!!!!
- Ahora también puede cambiar fácilmente el tamaño del Menú Inicio .
- Para ello, tiene dos opciones – usar los atajos de teclado o usar el ratón .
- Lleve el ratón hasta el borde superior del Menú Inicio , puede ver una línea delgada. Use la línea para cambiar el tamaño de su menú de inicio.
- Para los métodos abreviados de teclado, mantenga presionada la tecla Ctrl y, a continuación, presione la tecla de flecha hacia abajo . Esta acción llevará a a minimizar la altura del Menú Inicio con un aumento en su ancho.
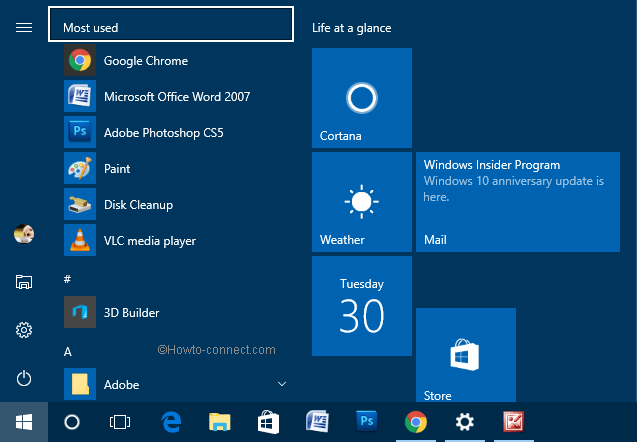
>>Vuelva a presionar y mantenga presionada la tecla Ctrl y luego puntee en la tecla hacia arriba . Su Menú Inicio se moverá hacia arriba con un aumento en su altura.
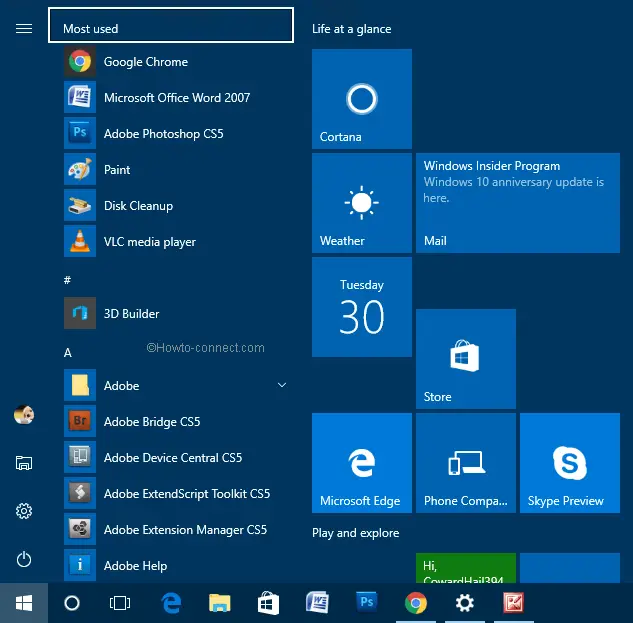
En>>> En
Aparte de esto, puede cambiar el menú Inicio de Windows 10 en el estilo de Windows 7. Desenganche las aplicaciones una por una de las tiles de la aplicación, desvanezca las tiles de la aplicación completamente y la forma del menú Inicio cambiará al estilo de Windows 7.
Haz la personalización y ama tus cambios!
RECOMENDADO: Haga clic aquí para corregir errores de Windows





