Contenido
Inicio ” Windows 10 ” Cómo cambiar el color y la fuente del símbolo del sistema en Windows 10, 8
Cómo cambiar el color y la fuente del símbolo del sistema en Windows 10, 8
29
RECOMENDADO: Haga clic aquí para corregir errores de Windows y mejorar el rendimiento del PC
Procedimientos para cambiar el color y la fuente del símbolo del sistema en Windows 10, 8 mediante pasos . – Trabajar en Windows 10, 8.1 siempre me ha encantado. Personalmente, creo que el sistema operativo es muy colorido. Los atractivos patrones de fondo y muchas opciones de colores son una de las mejores características de este sistema operativo. Pero el símbolo del sistema me pareció muy aburrido y aburrido. Si lo has notado, tiene un fondo negro con un color de fuente blanco. ¿No se ve tan aburrido y aburrido?
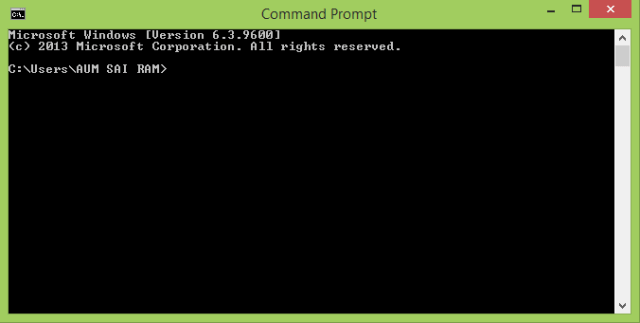
>Bueno,>
Recomendado:
- Cómo cambiar los temas y el fondo de Windows 8
- Cómo habilitar el punto de acceso WiFi en Windows 8 desde el Símbolo del sistema
Cómo cambiar el color y la fuente del símbolo del sistema en Windows 10, 8
Primer consejo
- Abrir Símbolo del sistema .
Puedes leer:
4 formas de iniciar el símbolo del sistema con privilegios de administrador en Windows 8
- Para ello, puede hacer clic con el botón derecho en Menú de alimentación y seleccionar Símbolo del sistema .

>> Aparece el asistente de Símbolo del sistema .
color /?

>>Ahora podrás ver la lista de algunos colores.

>>Usted puede hacer diferentes combinaciones según sus preferencias.
Segundo consejo
- Abra Símbolo del sistema como se explicó anteriormente.
- Haga clic con el botón derecho en el icono Símbolo del sistema en la parte superior izquierda del asistente Símbolo del sistema .
- Seleccione la opción Propiedades .
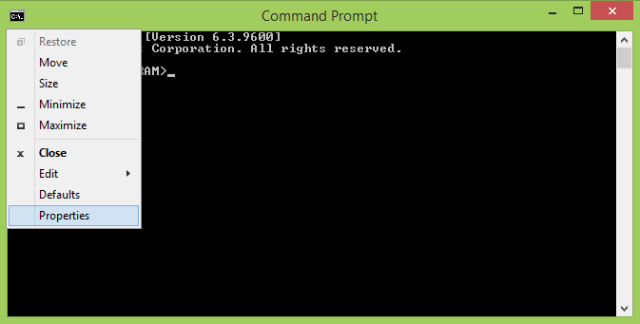
>>Vaya a la pestaña Colores .
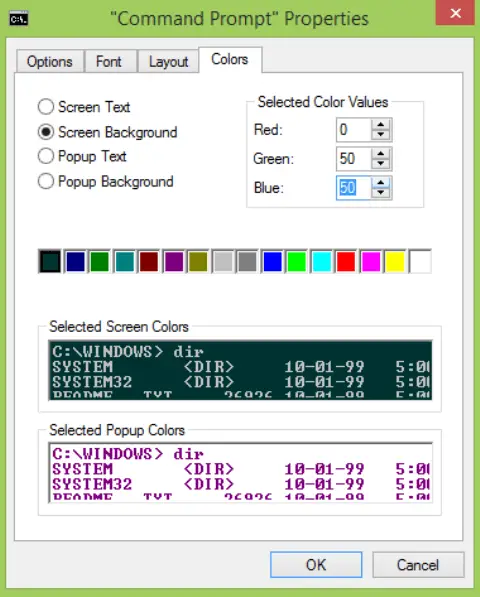
>>He utilizado la combinación RGB y he obtenido un color de fondo verde botella para el Símbolo del sistema.
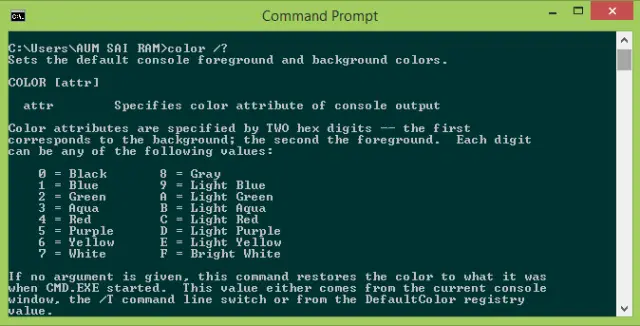
>>Para cambiar la fuente en el Símbolo del sistema, vaya a la pestaña Fuente de la ventana Propiedades del Símbolo del sistema.
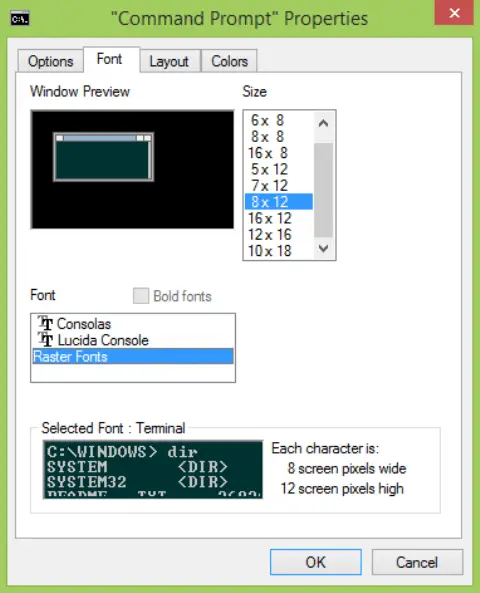
>>Incluso se puede cambiar el estilo de fuente.
Nota: los cambios realizados al proporcionar el comando en el Símbolo del sistema son sólo para esa sesión. Pero los cambios realizados a través de las Propiedades se guardarán y podrá verlos la próxima vez que abra el Símbolo del sistema.
RECOMENDADO: Haga clic aquí para corregir errores de Windows





