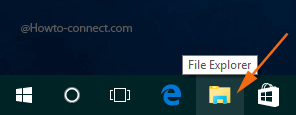Home ” Windows 10 ” Cómo cambiar el orden de la disposición de los archivos en Windows 10
Cómo cambiar el orden de la disposición de los archivos en Windows 10
29
RECOMENDADO: Haga clic aquí para corregir errores de Windows y mejorar el rendimiento del PC
Cómo cambiar el orden de disposición de los archivos en Windows 10 – Para trabajar cómoda y rápidamente en un PC, es necesario clasificar y organizar los elementos de forma sistemática. Gracias al explorador de archivos que ofrece muchas herramientas en este sentido. Una herramienta similar es Short by en la cinta que le permite colocar los archivos y carpetas de su manera favorita. Aquí le explicaremos cómo cambiar el orden de disposición de los archivos en Windows 10 con la ayuda de la herramienta Ordenar por existente en la cinta Explorador de archivos de la pestaña Ver.
Cómo cambiar el orden de la disposición de los archivos en Windows 10
- Inicie el Explorador de archivos haciendo clic o golpeando su icono que puede ver en la barra de tareas.
![]()
>>Navegue hasta esa carpeta en particular cuyo contenido prefiera ordenar.
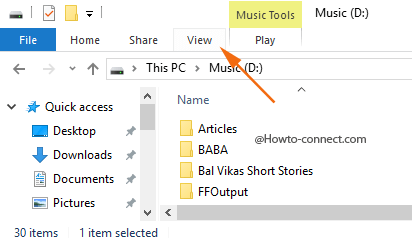
>>Una cinta estrecha se expandirá y dentro de la sección Current View , haga clic o presione la opción Ordenar por .
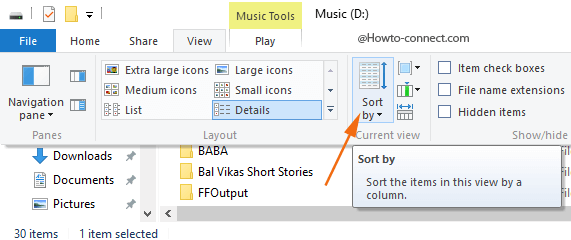
>>El menú desplegable presenta varias opciones y está dividido en tres secciones.
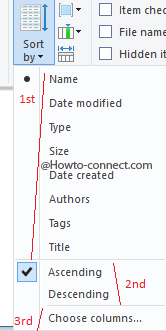
> The> – Aquí las clasificaciones Fecha de modificación , Fecha de creación , , , , , Título , , , Autores , , Tamaño , etc. Los archivos se organizan en la consecuencia de acuerdo con la opción que usted elija. Por ejemplo, si ha tachado Nombre indica que los archivos serán sistematizados por nombre en orden alfabético.
La segunda sección – Ascendente y descendente son las dos opciones que se muestran aquí. Si prefiere ver los archivos en orden alfabético normal, es decir, de la A a la Z, haga clic en la opción Ascendente . Para ver los archivos en orden descendente, es decir, de Z a A, haga clic o presione la opción Descendente .
Tercera sección – La última contiene sólo una opción que se denomina Elegir columnas . Puede aumentar las columnas de su carpeta en la vista Detalles o también puede retirar cualquiera de las columnas existentes.
- Para ver columnas adicionales, haga clic o presione la última opción Elegir columnas .
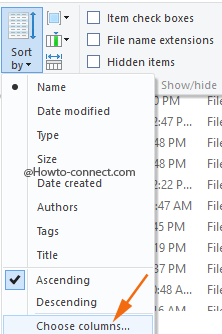
>>Seleccione La casilla Detalles aparecerá en la pantalla, introduzca una marca de verificación en la casilla Detalles para los elementos que desee mostrar en la carpeta específica.
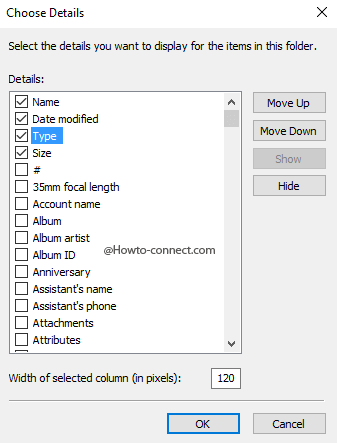
>>Una vez que haya terminado con las modificaciones, haga clic en Ok .

>>Por ejemplo, pase el ratón por encima de la columna Type , haga clic en la flecha minúscula y aparecerá un menú con varios tipos de archivo y, a partir de ese momento, los tipos de archivo seleccionados aparecerán en la carpeta.
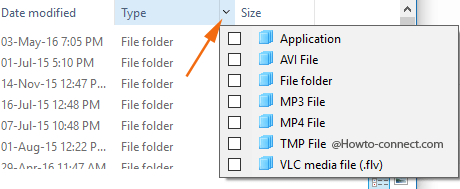
>>Bueno, la clasificación no termina aquí, haga clic con el botón derecho en el nombre de la columna y podrá ver más opciones como Tamaño de columna a ajustar y Tamaño de todas las columnas a ajustar junto con los atributos normalmente disponibles.
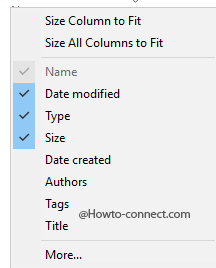
>Con>atributos varían en función de la carpeta abierta.
RECOMENDADO: Haga clic aquí para corregir errores de Windows