Contenido
Home ” Windows 10 ” Cómo cambiar el tamaño de los botones de subtítulos en Windows 10
Cómo cambiar el tamaño de los botones de subtítulos en Windows 10
S 29
![]() RECOMENDADO:>Click>
RECOMENDADO:>Click>
Formas de redimensionar los botones de subtítulos en Windows 10. – La versión anterior de Windows 7 permite cambiar directamente el tamaño y la apariencia de los botones de subtítulos. Pero cuando quieras personalizar lo mismo en Windows 10 no encontrarás una forma similar. Gracias al editor del registro que le ayuda en esta tarea. Un simple ajuste en el editor de registro también puede aumentar o disminuir el tamaño de los botones de subtítulos en Windows 10. Siga una guía de personalización másCómo cambiar el color de las barras de título excepto el menú Inicio, barra de tareas en Windows 10
Pocos usuarios no están contentos con el botón en Windows 10 y se quejan de que son bastante inadecuados. Consulte la guía para cambiar el tamaño de los botones de subtítulos en Windows 10.
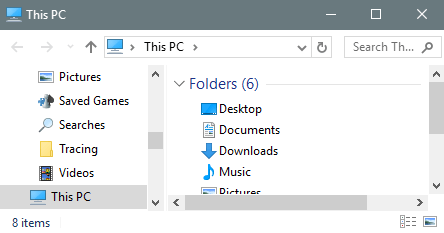
Antes>> Antes>
Cambiar el tamaño de los botones de subtítulos en Windows 10
Al principio, es importante tener en cuenta que este método no reescalará los botones de subtítulos de la aplicación Store ni de la nueva interfaz de usuario.
Paso 1 – Para cambiar el tamaño de los botones de subtítulos en Windows 10 primero necesita iniciar el Editor del Registro . Para ello, haga clic en el botón Inicio y escriba regedit, y seleccione el mismo en la sección Mejor coincidencia .
Para obtener más detalles, siga los siguientes pasosCómo acceder al Editor del Registro en Windows 10 – 5 Consejos simples
Paso 2 – El Control de cuentas de usuario (UAC) puede pedirle permiso. Pulse sobre el botón Sí para permitirlo.
Paso 3- Ahora trabaje de acuerdo a la ruta dada en el RegistryEditor.
HKEY_CURRENT_USERPanel de ControlDesktopWindowMetrics
Paso 4 – Luego vaya al panel derecho de la tecla WindowsMetrics y localice CaptionHeight . Haga doble clic en el mismo para cambiar el valor de la cadena según sus preferencias.
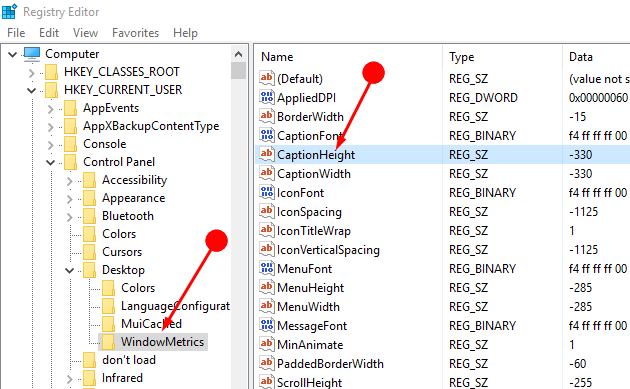
> Step>Rellene un valor entre – 120 a – 1500 de su elección en Datos de valor en la ventana emergente Editar cadena. El valor mínimo de la cadena CaptionHeight debe ser -120 y el valor máximo es -1500.
Cabe destacar que -330 es el valor por defecto de la cadena CaptionHeight .
Si quiere saber cómo funciona CaptionHeight entonces sepa que el valor de la cadena utiliza la fórmula: – 15 x su tamaño preferido en píxeles .
Paso 6 – Después de completar el tamaño deseado, haga clic en el botón OK en la ventana emergente Editar cadena. Esto redimensionará los botones de subtítulos en Windows 10 para cerrar el Editor del Registro.
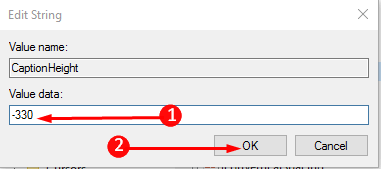
> Paso> Ahora sólo tienes que salir de Windows 10 y volver a iniciar sesión, esta vez se mostrarán los Botones de Subtítulos según la opción preferida.
Cerrar sesión
Para salir de Windows 10, simplemente haga clic con el botón derecho del ratón en el botón Iniciar y, a continuación, en el icono de usuario . Haga clic en la opción Sign Ou t.
Iniciar sesión
Después de salir encontrará una pantalla de inicio de sesión, introduzca la contraseña o PIN y el inicio de sesión se completará y llegará a su escritorio.
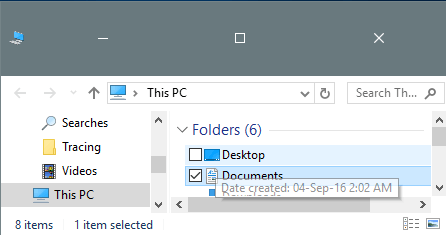
Final>>Final
Después de los siguientes hackeos de registro tan sencillos, puede cambiar el tamaño de los botones de subtítulos en Windows 10. Esta configuración de personalización no está disponible hasta ahora en Windows 10. Así que sólo tienes que seguir este ajuste y disfrutar de los botones de subtítulos redimensionados.
<img src="





