Contenido
Home ” Windows 10 ” Cómo cambiar la resolución de la pantalla de las tarjetas gráficas en Windows 10
Cómo cambiar la resolución de pantalla de las tarjetas gráficas en Windows 10
29
RECOMENDADO: Haga clic aquí para corregir errores de Windows y mejorar el rendimiento del PC
Múltiples métodos y pasos para cambiar la resolución de pantalla de las tarjetas gráficas en Windows 10 de la interfaz de usuario correspondiente. -El último sistema operativo de Microsoft ha creado varios errores, incluyendo errores que afectan a la pantalla del portátil. Los usuarios de Windows 10 estaban molestos por los problemas que se habían producido anteriormente con Brightness. Al mismo nivel, la resolución de pantalla también es un problema molesto. Sin embargo, el programa de configuración incluye un menú desplegable para aplicar la resolución pertinente al ordenador portátil o al monitor de sobremesa. Pero, a veces, la lista desplegable se queda corta para establecer una apropiada. En circunstancias similares, la tarjeta gráfica juega el papel de un salvador.
Las diferentes tarjetas gráficas proporcionan una interfaz propia que ayuda a cambiar la resolución de la pantalla. Así que este artículo presenta una compilación de métodos para aumentar o disminuir los mismos.
Cambiar la resolución de pantalla de las tarjetas gráficas en Windows 10
En la tarjeta gráfica Intel(R) HD
Diferentes portátiles integran gráficos Intel(R) HD incorporados que permiten cambiar la resolución de forma muy sencilla. Esta tarjeta Intel permite seleccionar la adecuada directamente desde la pantalla. Además, el panel de control de la tarjeta también ofrece una plataforma para realizar una selección de resolución relevante.
1. Directamente desde el Escritorio
Paso 1 – La primera y más importante tarea es realizar un clic derecho en un lugar vacío del escritorio. Pase el ratón por encima de la opción Opciones gráficas visibles en el menú contextual del escritorio.
Paso 2 – Coloque el puntero del ratón en la opción Resolución que aparece en el submenú.
Paso 3 -Usted ve múltiples rangos de resolución, por ejemplo, 1360×768, 1024×768, 1280×720, 1280×768, 1366×768. Golpee en el apropiado para simplemente cambiar la resolución de la pantalla de las tarjetas gráficas en Windows 10.

Forma>>Form
Paso 1 – Haga clic con el botón derecho del ratón en el escritorio de aquí en adelante seleccione Propiedades gráficas .
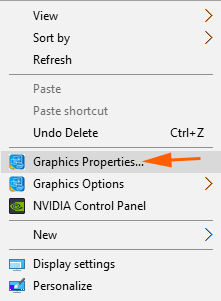
> Paso 2 -Intel(R)>Mostrar .
Paso 3 – Por defecto se abre la configuración general, vaya al lado derecho y en la parte superior, seleccione la visualización adecuada. En la mayoría de los casos, el Display incorporado se coloca en la tarjeta gráfica, por lo que no es necesario cambiarlo.
Paso 4 – Haga clic en el menú desplegable situado debajo de Resolución y elija la razonable para el monitor.
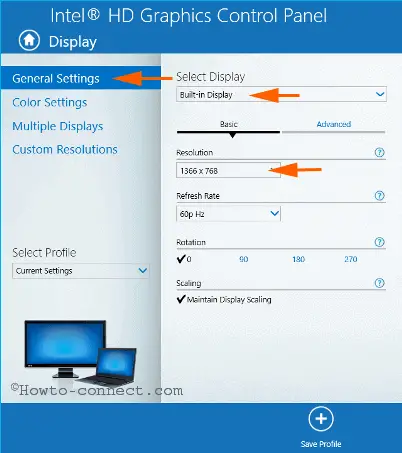
> Paso> – Además, Intel(R) HD Graphics permite configurar Custom Resolutions también. Haga clic en Resoluciones personalizadas en la barra lateral izquierda del panel de control. En el segmento derecho, aparece una ventana emergente de advertencia, haga clic en OK . Pero antes de seguir adelante le sugerimos que lea atentamente el contenido de la advertencia.
Paso 6 – Una vez más, muévase a la barra lateral derecha y elija Pantalla integrada en el menú desplegable.
Paso 7 – Rellene las casillas y practique con el control deslizante Underscan Percentage para cambiar la resolución de pantalla de las tarjetas gráficas en Windows 10
.
Cambiar la resolución de pantalla de NVIDIAGraphics
Paso 1 : escribe el panel de control NVIDIA en el área de búsqueda de Cortana y haz clic en el mejor resultado en la parte superior. En primer lugar, en el panel del árbol de navegación del Panel de control NVIDIA, en la pantalla, pulsa suavemente .
Paso 2 : haga clic en la imagen que representa la pantalla que desea modificar.
Paso 3 – Si existen varias opciones, pulse la flecha Lista de conectores. De aquí en adelante, elija el tipo de conector para su pantalla.
Paso 4 – En el cuadro de lista Resolución, desplácese para localizar la que desea establecer y, a continuación, haga clic en el botón Resolución .
Paso 5 – Finalmente, haga clic en Aplicar para cambiar la resolución de pantalla de las tarjetas gráficas en Windows 10.
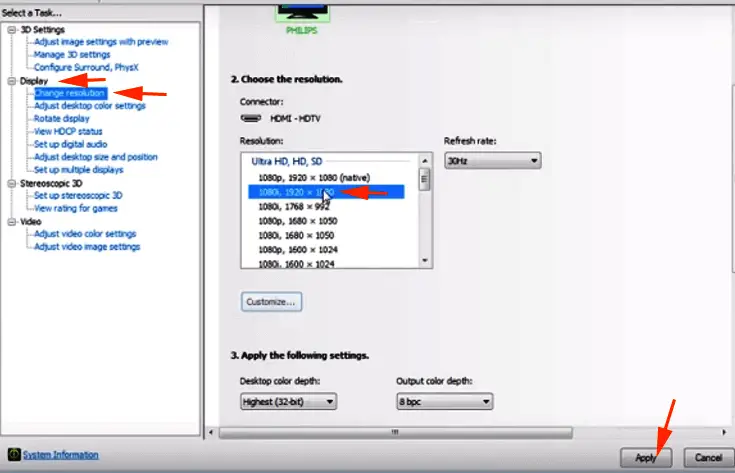
> Paso>- Cuando quiera crear una resolución personalizada, pulse el botón Personalizar y luego Crear resolución personalizada en la ventana emergente Personalizar.
Cambiar la resolución de pantalla de la tarjeta gráfica AMD
Puede cambiar la resolución de pantalla en el sistema Windows 10 a través del centro de control de AMD Catalyst si ocupa esta tarjeta en particular.
Paso 1 -Realice un clic derecho en un espacio desocupado del escritorio y seleccione Centro de control de AMD Catalyst .
Paso 2 – En el panel izquierdo, localice Preset y haga clic en él. ¿Notas pocos presets en este bloque? Si la respuesta es afirmativa, es necesario borrarlos uno por uno. Por lo tanto, haga clic en el enlace Administrar presets para mostrarlos en una ventana emergente.
Paso 3 – En la ventana emergente del panel derecho, elija Presets sucesivamente. Pulse el botón Delete cada vez para los presets seleccionados respectivamente.
Paso 4 – Una vez que se hayan eliminado todos los presets, haga clic en Desktop Management. Tras la expansión del bloque de gestión del Escritorio, pulse la opción Propiedades del Escritorio .
Paso 5 – Navegue hasta el panel derecho y vea las múltiples opciones de resolución. Haga clic en el necesario y pulse el botón Aplicar .
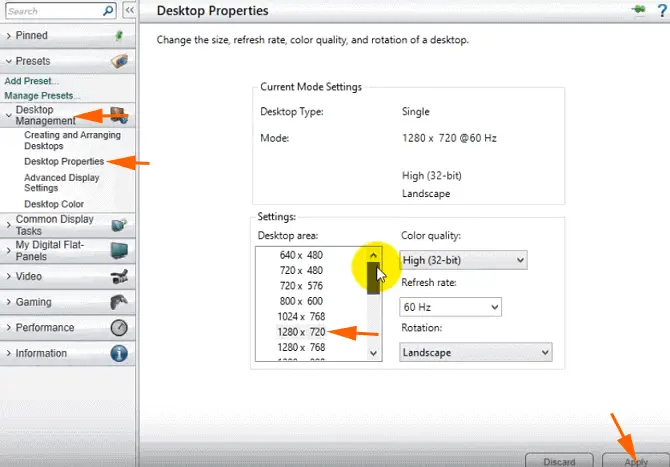
> Paso> – Al instante, aparece un cuadro de diálogo de confirmación preguntando “You Display has been reconfigured, Do you want to keep these changes”. Haga clic en Sí para implementar la nueva resolución.
Paso 7 – Una vez que haya aplicado, la resolución correcta, haga clic en el enlace Add Preset , escríbalo en la ventana emergente y haga clic en Save . Repita el mismo proceso para otra resolución y añada una nueva configuración prefijada para ella. De esta manera, se dispone de una colección de presets, que se pueden aplicar posteriormente para cambiar la resolución de pantalla de las tarjetas gráficas en Windows 10 con un solo clic.
Conclusión
Las interfaces del panel de control de las tarjetas gráficas le permiten resolver eficazmente cualquier problema de este tipo. Por lo tanto, cuando usted queda atrapado en problemas relacionados con la pantalla usted debe decidir obtener ayuda de las maneras sin duda.
RECOMENDADO: Haga clic aquí para corregir errores de Windows




